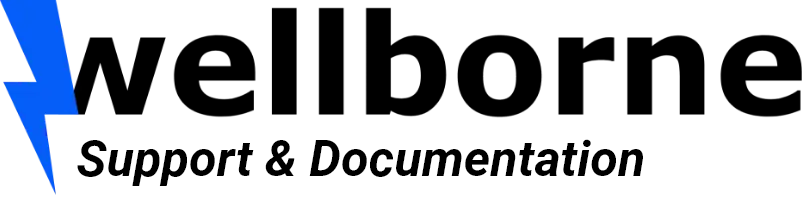Sous Windows #
Paramétrage de la carte réseau de votre PC #
- Clic droit sur le symbole WIFI de l’écran d’accueil.
- Sélectionnez « Paramètres réseau et Internet ».
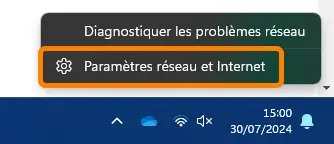
- Sélectionnez « Paramètres réseau avancés »
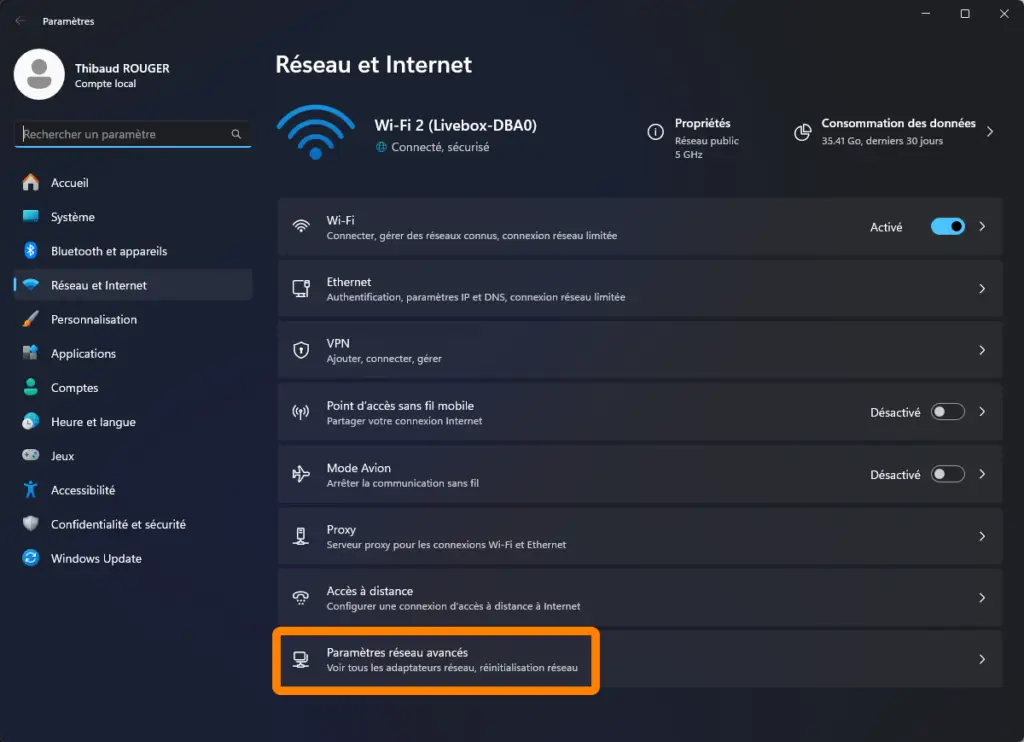
- Développez le ruban « Ethernet 2 »
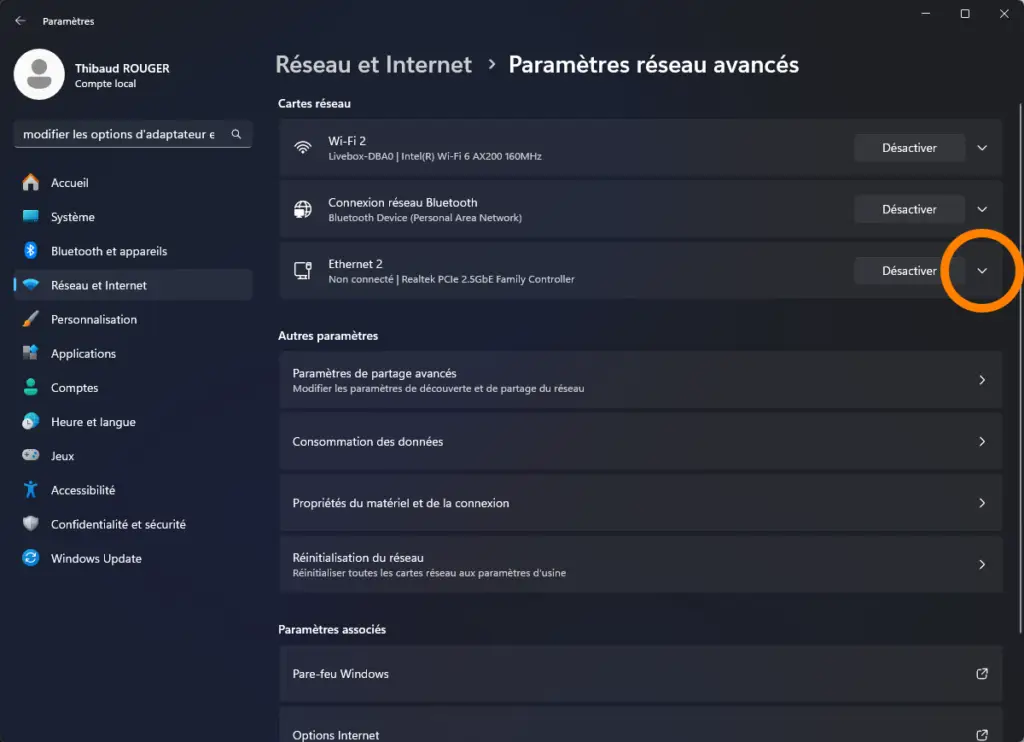
- Cliquez sur « Modifier »
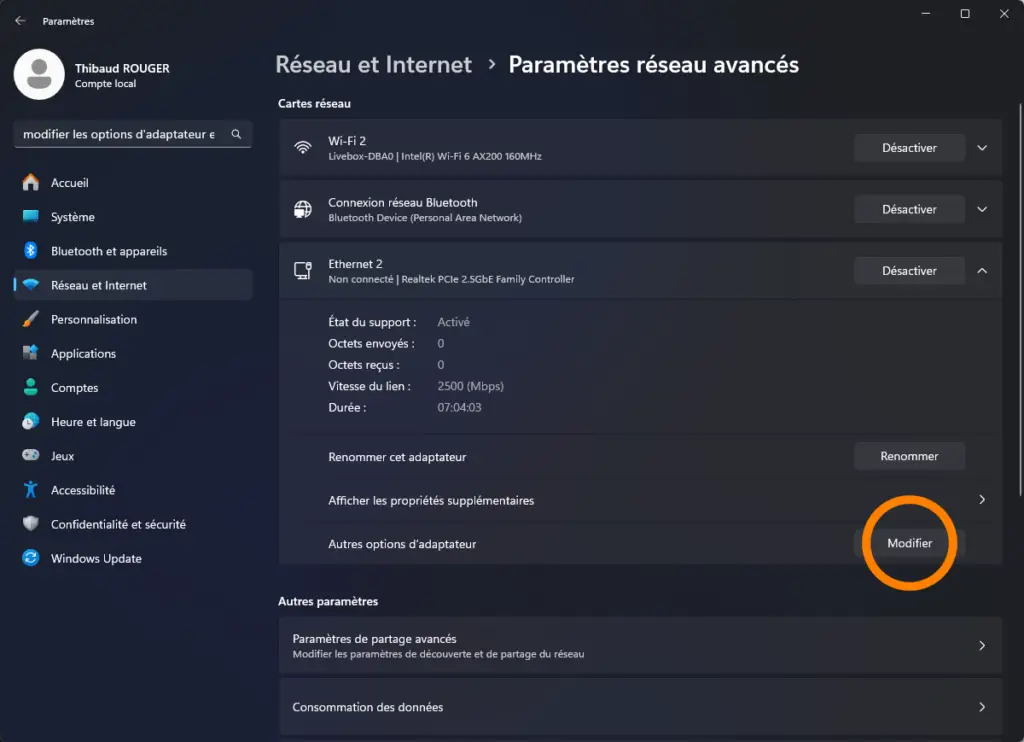
- Sélectionnez le protocole Internet TCP/Ipv4. Sélectionnez « Propriétés » ou double-cliquez.
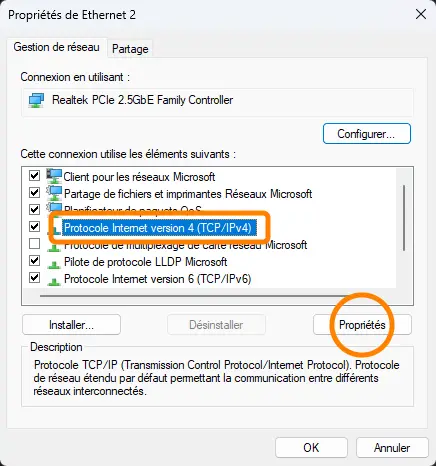
- Sélectionnez « Utiliser l’adresse IP suivante » et entrez « 192.168.1.2« .
- Entrez « 255.255.255.0 » dans le champ du masque sous-réseau.
- Entrez « 192.168.1.1 » dans le champ de passerelle par défaut.
- Sélectionnez « Utiliser l’adresse de serveur DNS suivante ».
- Entrez « 8.8.8.8 » dans le champ « Serveur DNS préféré ».
- Entrez « 4.2.2.1 » dans le champ « Serveur DNS auxiliaire ».
- Validez les paramètres en cliquant « OK » puis fermez la boîte de commande.
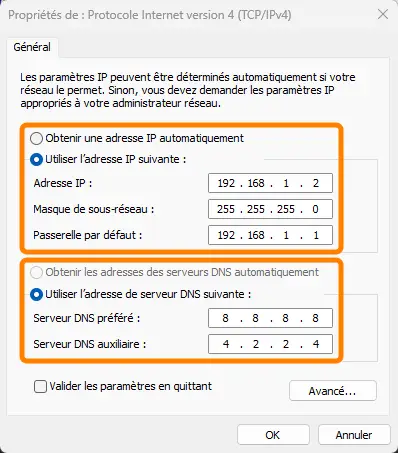
Accès aux paramètres avancés #
Veuillez brancher votre câble RJ45 entre votre PC et le port RJ45 de la borne et assurez-vous que votre borne soit bien sous tension.
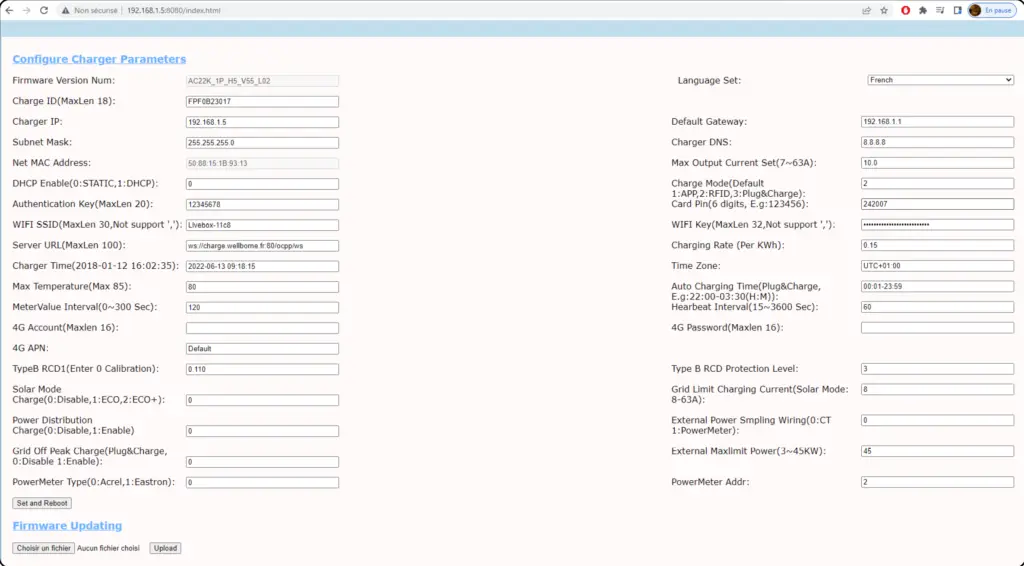
- Ouvrez un navigateur web et entrez l’adresse IP suivante : « 192.168.1.5:8080« .
- La page « Configuration des paramètres de la borne » apparaît, puis, si demandé, entrez le mot de passe suivant : « 12345678« .
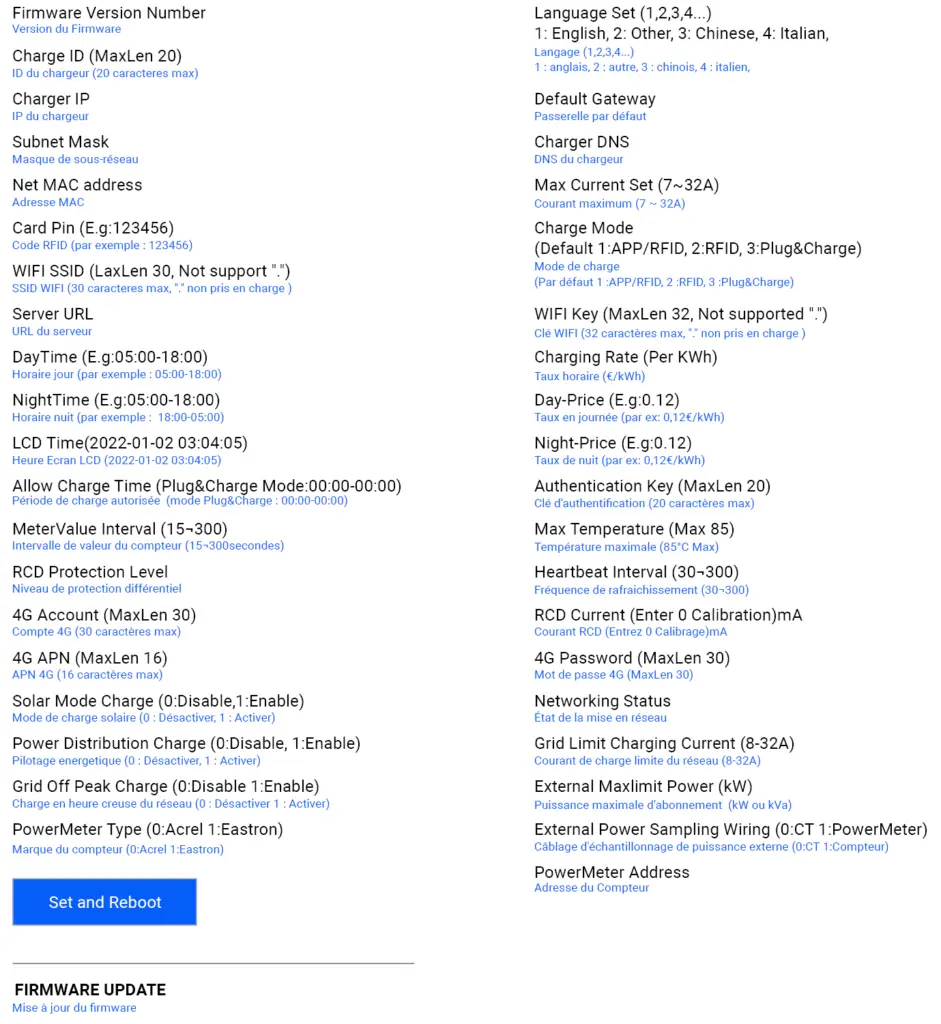
Mise en ligne de la borne #
Via Wi-Fi avec votre ordinateur #
NB. 1 Certains routeurs ont 2 WiFi, l’un est à 2,4GHz, l’autre à 5GHz. La plupart des foyers utilisent simplement le WiFi 5GHz comme WiFi par défaut. Mais le chargeur ne peut se connecter qu’au WiFi 2.4GHz. Donc si le chargeur peut se connecter au hotspot de votre téléphone portable, mais ne peut pas se connecter au WiFi de la maison, veuillez vérifier auprès du propriétaire ou sur sa box si elle émet un signal WiFi 5GHz. Veuillez utiliser le WiFi 2.4GHz pour la connexion du chargeur. Aide : https://jib-home.com/frequence-wifi-2-4-objet-connecte/
NB. 2 Lorsque l’intensité du signal WiFi est inférieure à – 75dbm, la borne de recharge ne peut pas se connecter au WiFi. Téléchargez l’outil de test de la force du signal WiFi depuis l’APP store pour vérifier si la force du signal WiFi connecté à la borne de recharge est supérieure à – 75dbm. Si la force du signal WiFi est faible, il est recommandé d’utiliser un répéteur AP pour augmenter sa puissance, ce qui permet d’en élargir la portée.
- Entrez le nom de votre connexion Wi-Fi, par exemple « Livebox-11c8 ».
- Entrez le mot de passe de votre connexion Wi-Fi (celui-ci ne doit pas dépasser 32 caractères et ne doit pas contenir de ‘,’)
- Une fois les informations correctement entrées, cliquez sur « Set and Reboot ».
- Débranchez votre câble RJ45 au moment où la borne clignote en jaune.
Via 4G avec votre ordinateur #
- Entrez l’adresse APN 4G fournie avec la carte SIM après avoir inséré celle-ci dans son emplacement, par exemple : carte SIM 1NCE recommandée. Adresse 4G APN : iot.1nce.net.
- Une fois les informations correctement entrées, cliquez sur « Set and Reboot ».
- Débranchez votre câble RJ45 au moment où la borne clignote en jaune.
Via RJ45 avec votre ordinateur #
I. Essayez le mode de connexion automatique à internet
- Branchez votre câble RJ45 entre votre PC et le port RJ45 de la borne et assurez-vous que votre borne soit bien sous tension.
- Ouvrez un navigateur web et entrez l’adresse IP suivante : « http://192.168.1.5:8080« .
- La page « Configuration des paramètres de la borne » apparaît, puis, si demandé, entrez le mot de passe suivant : « 12345678« .
- Dans le champ « DHCP enable », choisissez 1 (DHCP).
- Cliquez sur « Set and reboot ».
- La borne émet un bip. Débranchez alors le câble reliant votre PC à la borne, et branchez le câble venant de la box internet. Quelques instants plus tard, la borne va se connecter à internet, ce que vous pouvez vérifier en allant sur l’appli WBcharge, en rafraichissant la page et en voyant la borne « disponible ».
- Si ce n’est pas le cas au bout de quelques instants, alors vous devez reconnecter votre PC à la borne, mais l’adresse IP aura été modifiée automatiquement par le mode DHCP, donc vous devrez vous connecter en hotspot pour lire l’adresse IP modifiée et si besoin, rentrer l’adresse IP par défaut de la borne (192.168.1.5), et remettre la configuration réseau en mode « Static », puis suivre le processus ci-dessous.
II. Obtenez les informations IP de votre box internet
- Branchez votre PC en RJ45 sur le box internet et désactivez le WiFi de votre PC.
- Appuyez sur « Window+R » pour ouvrir la barre d’exécution.
- Tapez « CMD » puis « ipconfig ».
- Recherchez l’adresse IP de la box.
- Souvenez-vous des informations suivantes : adresse IPV4, masque de sous-réseau, passerelle par défaut.
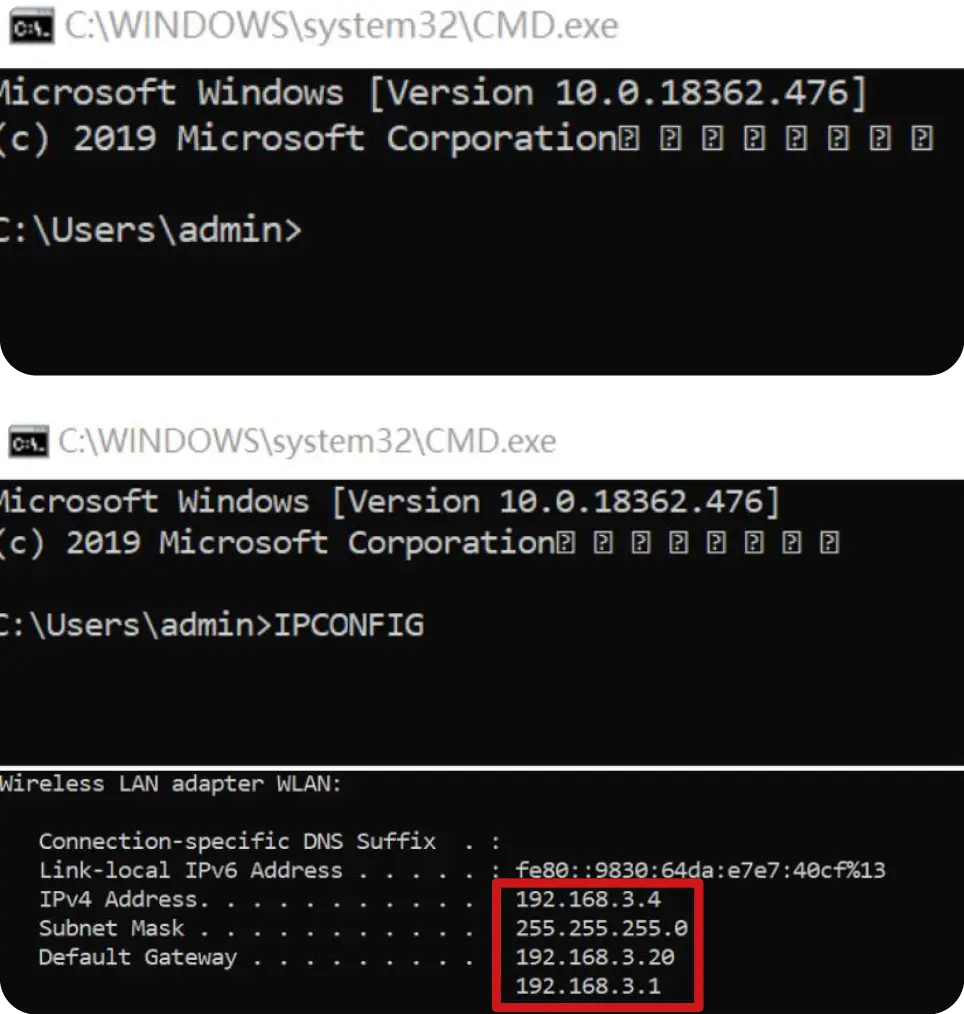
III. Entrez dans l’interface web de la borne
Veuillez brancher votre câble RJ45 entre votre PC et le port RJ45 de la borne et assurez-vous que votre borne soit bien sous tension.
- Ouvrez un navigateur web et entrez l’adresse IP suivante : « http://192.168.1.5:8080« .
- La page « Configuration des paramètres de la borne » apparaît, puis, si demandé, entrez le mot de passe suivant : « 12345678« .
- Vous pouvez alors vérifier la version du firmware sur la page de paramétrage qui apparaît.
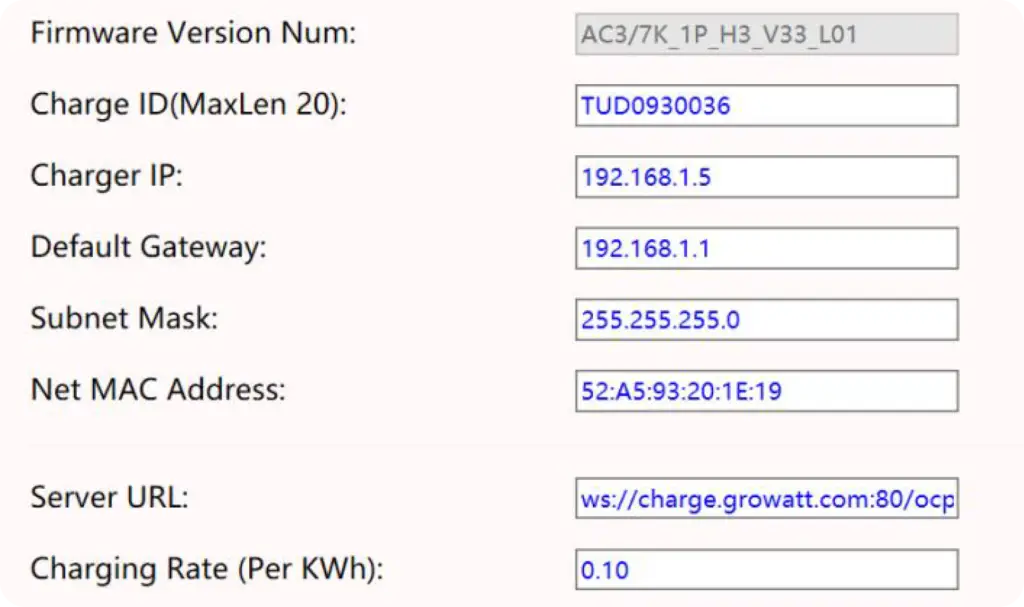
IV. Modifiez les informations suivantes pour qu’elles soient identiques à celles de la box, sauf le dernier nombre de l’adresse IPv4 qui devra être différent
- Dans le champ « DHCP enable », choisissez 0 (Static).
- Remplacez l’adresse IP 192.168.1.5 de la borne par l’adresse IPV 192.168.3.X (X étant compris entre 1 et 255, sauf 4 dans notre exemple).
- Remplacez la passerelle par défaut 192.168.1.1 par celle de la box 192.168.3.1.
- Appuyez sur Entrée.
- Gardez le masque de sous-réseau identique avec le masque de sous-réseau de la box.
V. Cliquez sur « Set and Reboot »
VI. Une fois terminé, la borne émettra un « bip » sonore et clignotera en jaune
VII. Branchez le câble réseau sur la box au moment où la borne arrête de clignoter, la borne est ainsi connectée au réseau
Pilotage énergétique dynamique #
Veuillez brancher votre câble RJ45 entre votre PC et le port RJ45 de la borne et assurez-vous que votre borne soit bien sous tension.
- Ouvrez un navigateur web et entrez l’adresse IP suivante : « http://192.168.1.5:8080« .
- La page « Configuration des paramètres de la borne » apparaît, puis, si demandé, entrez le mot de passe suivant : « 12345678« .
- Renseignez la puissance maximale de votre abonnement électrique (kW/kVA) ex : 100A x 230V = 23kW.
- Sélectionnez « Power Distribution Charge » et entrez « 1 ».
- Sélectionnez la méthode de câblage de l’échantillonnage externe du courant, entrez 0 pour la pince CT ou 1 pour le compteur (+ pince CT).
- Sélectionnez le type de compteur, entrez 0 pour Acrel ou 1 pour Eastron.
- Sélectionnez l’adresse du compteur, entrez les détails de l’adresse (sur le côté du compteur électrique ou sur l’afficheur en faisant défiler jusqu’à ID).
- Cliquez sur « Set and Reboot ».
Activation du mode solaire #
Comment activer le mode solaire sur une borne? Il existe deux modes solaires différents sur nos bornes :
- Le mode ECO+, qui va utiliser uniquement l’énergie fournie par vos panneaux solaires, avec un minimum requis de 6A de production pour que la recharge se lance. Si la production retombe en-dessous, la recharge cesse.
- Le mode ECO est un mode hybride, qui prend l’énergie solaire fournie + une partie en provenance du réseau. On paramètre la quantité maximale d’énergie tirée du réseau.
- Désactivez la charge externe (= le pilotage dynamique).
- Choisissez le mode solaire adapté (ECO ou ECO+). FAST désactive le mode solaire
- Sélectionnez l’appareil qui mesure votre consommation générale (compteur ou CT). NB : Dans le cas des CT, lire l’étiquette sur le CT et calculer input/output. Ex : 100A/0.05A=2000–>CT 2000
- Dans le cas du mode ECO, choisissez ici la quantité maximale d’énergie en provenance du réseau.
- S’il s’agit d’un compteur, entrez ici le modèle et l’adresse.
- Cliquez sur « Set and Reboot ».
Activation du mode solaire #
Veuillez brancher votre câble RJ45 entre votre PC et le port RJ45 de la borne et assurez-vous que votre borne soit bien sous tension.
- Ouvrez un navigateur web et entrez l’adresse IP suivante : « http://192.168.1.5:8080« .
- La page « Configuration des paramètres de la borne » apparaît, puis, si demandé, entrez le mot de passe suivant : « 12345678« .
- Sélectionnez « Max Output Current Set(A) », puis entrez votre ampérage maximum (A) pour limiter la puissance du chargeur.
- Cliquez sur « Set and Reboot ».
ATTENTION ! Wellborne se dédouane de tout changement fait sans son accord. La section de câble doit être appropriée à la puissance maximale de la borne.
Sous MAC OS #
Paramétrage de la carte réseau de votre Mac #
Connectez votre Mac à la borne via un câble Ethernet. Si votre Mac n’a pas de prise Ethernet, vous pouvez utiliser un adaptateur Thunderbolt-Ethernet ou USB-Ethernet.
- Allez dans « Préférences Système », puis dans « Réseau ».
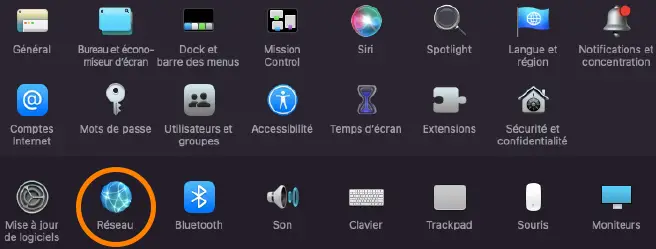
- Choisissez l’onglet « Ethernet » puis cliquez sur « Avancé ».
- Cliquez sur l’onglet « TCP/IP » et dans « Configurer IPv4 », choisissez « Manuellement ».
- Dans le champ IPv4, entrez : 192.168.1.2
- Dans le champ Sous-réseau, entrez : 255.255.255.0
- Dans le champ Routeur, entrez : 192.168.1.1
- Cliquez sur l’onglet « DNS ».
- Cliquez sur « + » et entrez la valeur 8.8.8.8
- Cliquez sur « + » et entrez la valeur 4.2.2.1
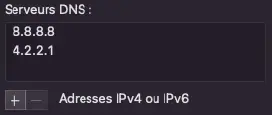
- Cliquez sur « OK » puis sur « Appliquer ».
Ajoutez votre titre ici #
Mise en ligne de la borne #
Via RJ45 avec votre Mac #
I. Essayez le mode de connexion automatique à internet
Veuillez brancher votre câble RJ45 entre votre Mac et le port RJ45 de la borne et assurez-vous que votre borne soit bien sous tension.
- Ouvrez un navigateur web et entrez l’adresse IP suivante : « http://192.168.1.5:8080« .
- La page « Configuration des paramètres de la borne » apparaît, puis, si demandé, entrez le mot de passe suivant : « 12345678« .
- Dans le champ « DHCP enable », choisissez 1 (DHCP).
- Cliquez sur « Set and reboot ».
- La borne émet un bip. Débranchez alors le câble reliant votre Mac à la borne, et branchez le câble venant de la box internet. Quelques instants plus tard, la borne va se connecter à internet, ce que vous pouvez vérifier en allant sur l’application WBcharge, en rafraichissant la page et en vérifiant sur la borne qu’elle est bien « disponible ».
- Si ce n’est pas le cas au bout de quelques instants, alors vous devez reconnecter votre Mac à la borne, mais l’adresse IP aura été modifiée automatiquement par le mode DHCP, donc vous devrez vous connecter en hotspot pour lire l’adresse IP modifiée et si besoin, rentrer l’adresse IP par défaut de la borne (192.168.1.5), et remettre la configuration réseau en mode « Static », puis suivre le processus ci-dessous.
II. Obtenez les informations IP de votre box internet
- Branchez votre Mac en RJ45 sur le box internet et désactivez le WiFi de votre Mac.
- Connectez votre Mac à votre box internet via un câble Ethernet. Si votre Mac n’a pas de prise Ethernet, vous pouvez utiliser un adaptateur Thunderbolt-Ethernet ou USB-Ethernet.
- Mettez le WiFi off sur votre Mac (via le logo en haut à droite).
- Allez dans « Préférences Système » puis dans « Réseau ».
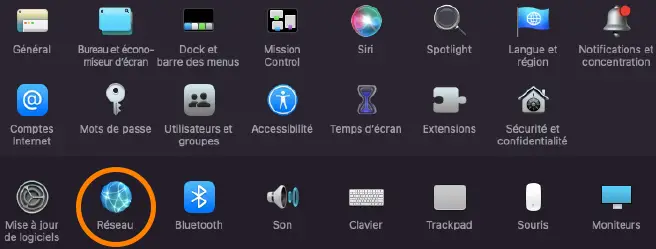
- Choisissez l’onglet « Ethernet » puis cliquez sur « Avancé ».
- Cliquez sur l’onglet « TCP/IP » puis dans « Configurer IPv4 », choisissez « Via DHCP ».
III. Paramétrez votre Mac pour pouvoir dialoguer avec la borne
- Connectez votre Mac à la borne via un câble Ethernet. Si votre Mac n’a pas de prise Ethernet, vous pouvez utiliser un adaptateur Thunderbolt-Ethernet ou USB-Ethernet.
- Allez dans « Préférences Système » puis dans « Réseau ».
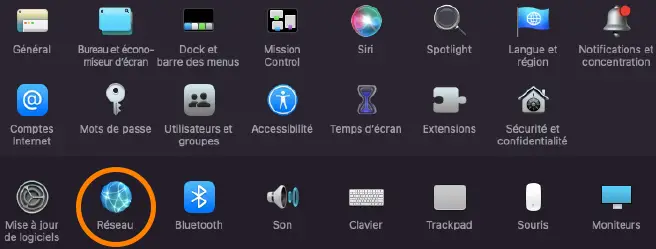
- Choisissez l’onglet « Ethernet » puis cliquez sur « Avancé ».
- Cliquez sur l’onglet « TCP/IP » et dans « Configurer IPv4 », choisissez « Manuellement ».
- Dans le champ IPv4, entrez : 192.168.1.2
- Dans le champ Sous-réseau, entrez : 255.255.255.0
- Dans le champ Routeur, entrez : 192.168.1.1
- Cliquez sur l’onglet « DNS ».
- Cliquez sur « + » et entrez la valeur 8.8.8.8
- Cliquez sur « + » et entrez la valeur 4.2.2.1
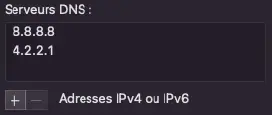
- Cliquez sur « OK » puis sur « Appliquer ».
IV. Entrez dans l’interface web de la borne pour la configurer
Veuillez brancher votre câble RJ45 entre votre Mac et le port RJ45 de la borne et assurez-vous que votre borne soit bien sous tension.
- Ouvrez un navigateur web et entrez l’adresse IP suivante : « http://192.168.1.5:8080« .
- La page « Configuration des paramètres de la borne » apparaît, puis, si demandé, entrez le mot de passe suivant : « 12345678« .
- Vous pouvez alors vérifier la version du firmware sur la page de paramétrage qui apparaît.
V. Modifiez les informations suivantes pour qu’elles soient identiques à celles de votre box, sauf le dernier nombre de l’adresse IPv4 qui devra être différent
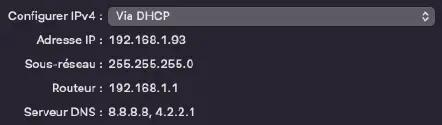
- Dans le champ « DHCP enable », choisissez 0 (Static).
- Dans le champ « Charger IP », remplacez l’adresse 192.168.1.5 par l’adresse : 192.168.1.X, X étant compris entre 1 et 255, sauf 93 (dans notre exemple).
- Dans le champ « Default Gateway », remplacez la passerelle par défaut 192.168.1.1 par celle indiquée en face de « routeur » (dans notre exemple, c’est la même).
- Appuyez sur « Entrée ».
- Dans le champ « Subnet Mask », remplacez le masque de sous-réseau par celui de votre box
VI. Cliquez sur « Set and Reboot »
VII. Une fois la procédure terminée, la borne émettra un « bip » sonore et clignotera en jaune
VIII. Branchez le câble réseau sur votre box au moment où la borne cesse de clignoter. La borne est ainsi connectée au réseau
IX. Une fois la configuration de la borne terminée, si votre Mac fonctionnait auparavant via un câble et une prise RJ45, pensez à remettre la configuration IPv4 sur « Via DHCP », sinon il n’aura pas accès à internet
ATTENTION ! Wellborne se dédouane de tout changement fait sans son accord. La section de câble doit être appropriée à la puissance maximale de la borne.