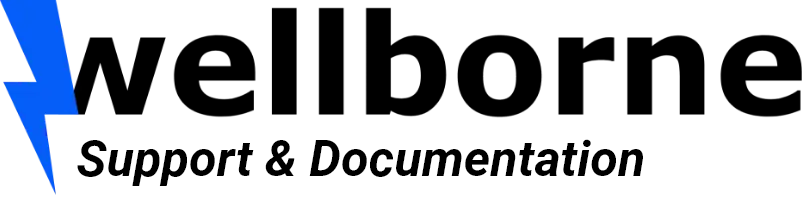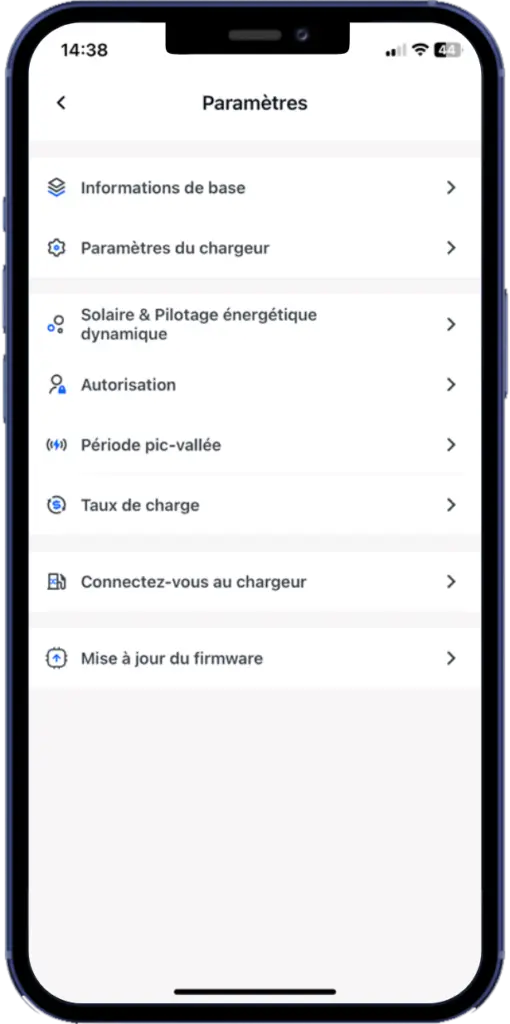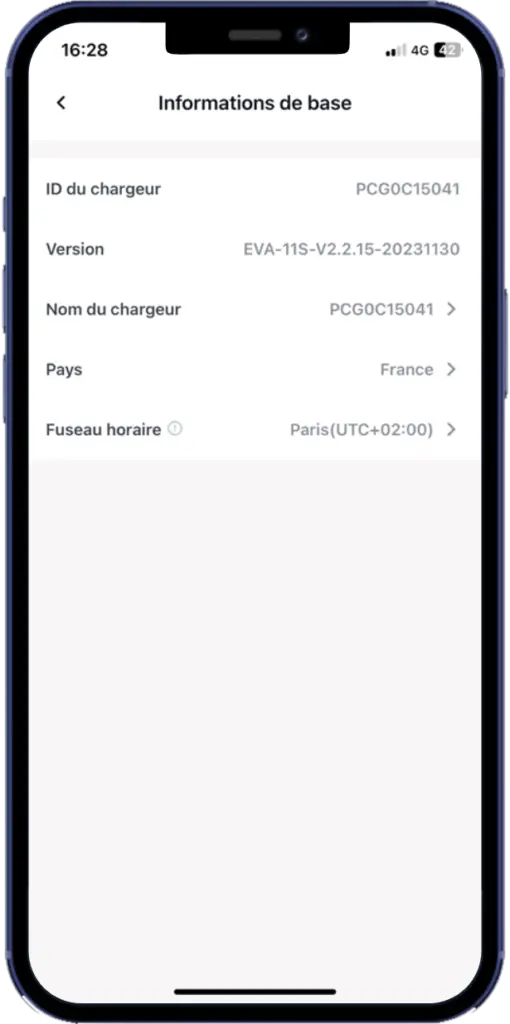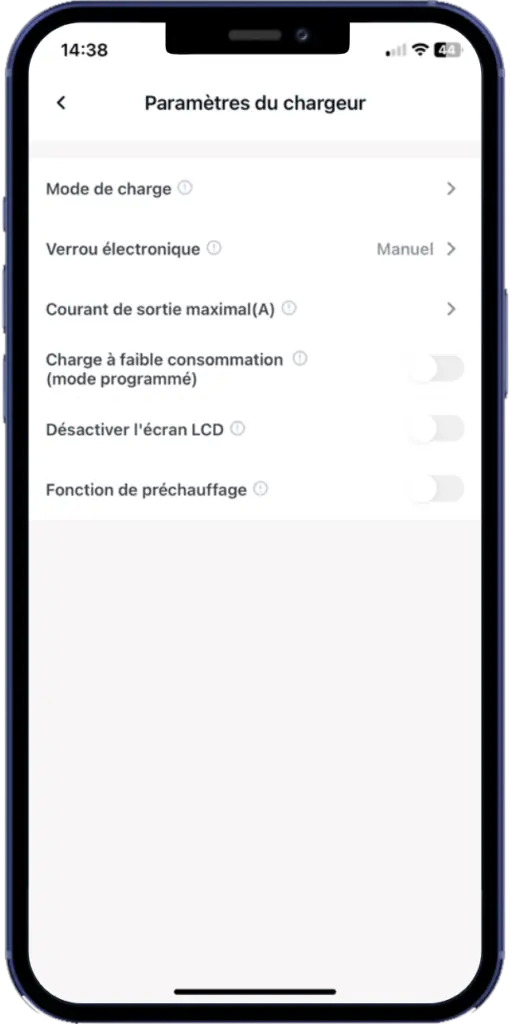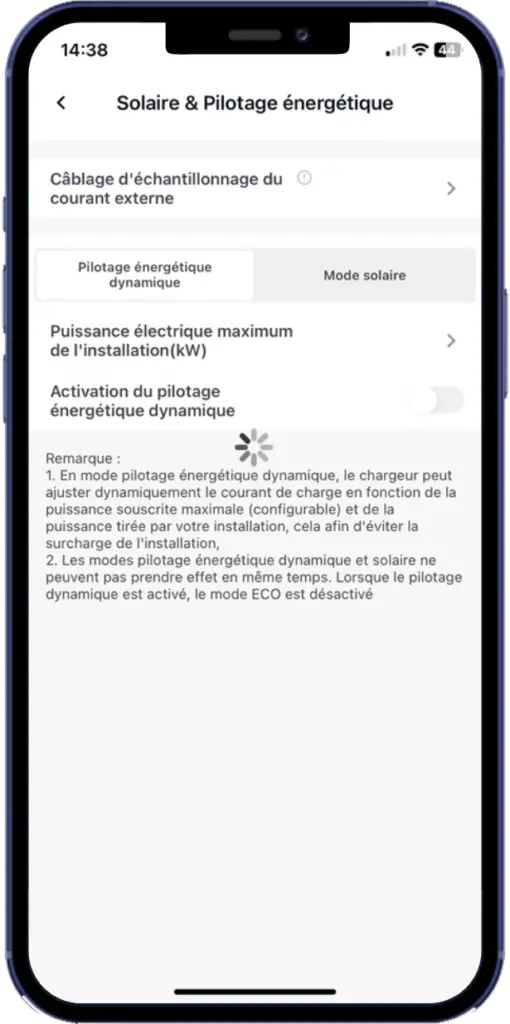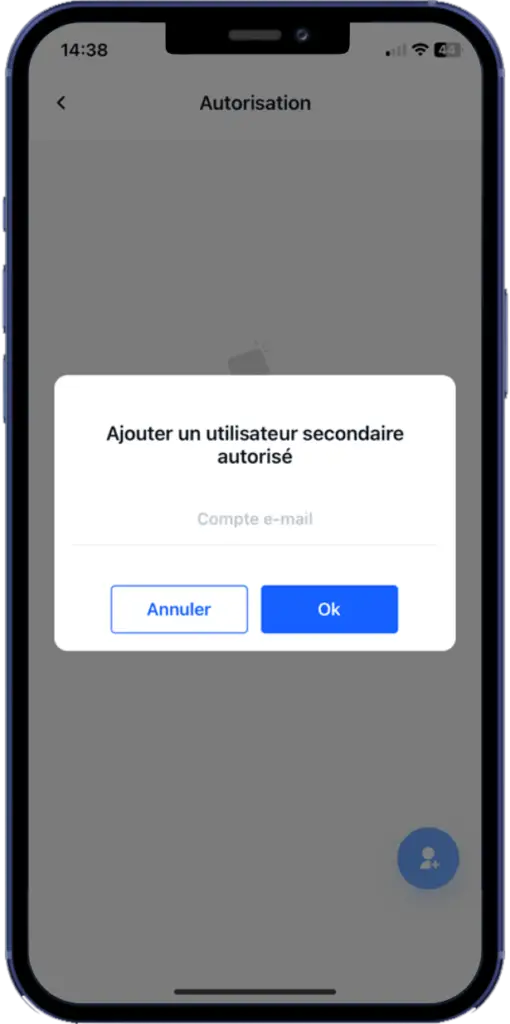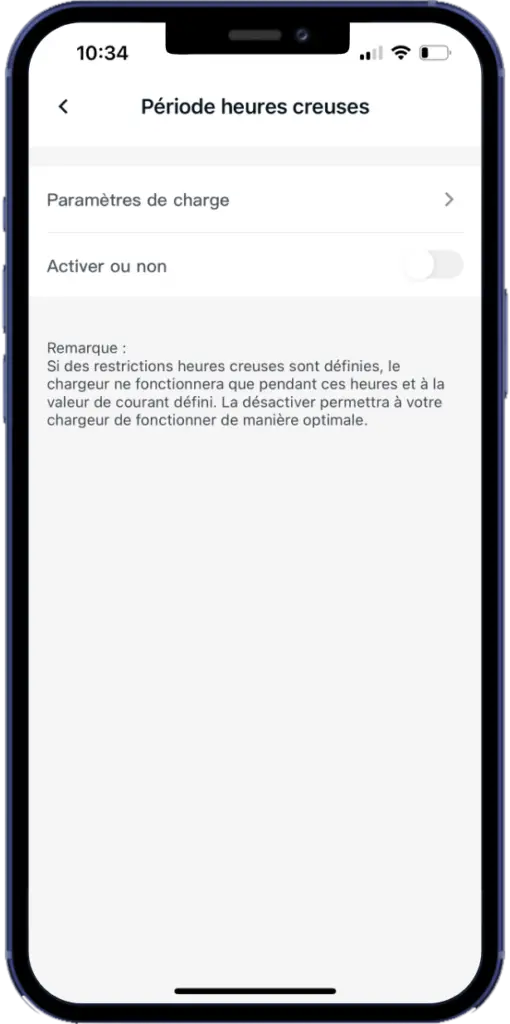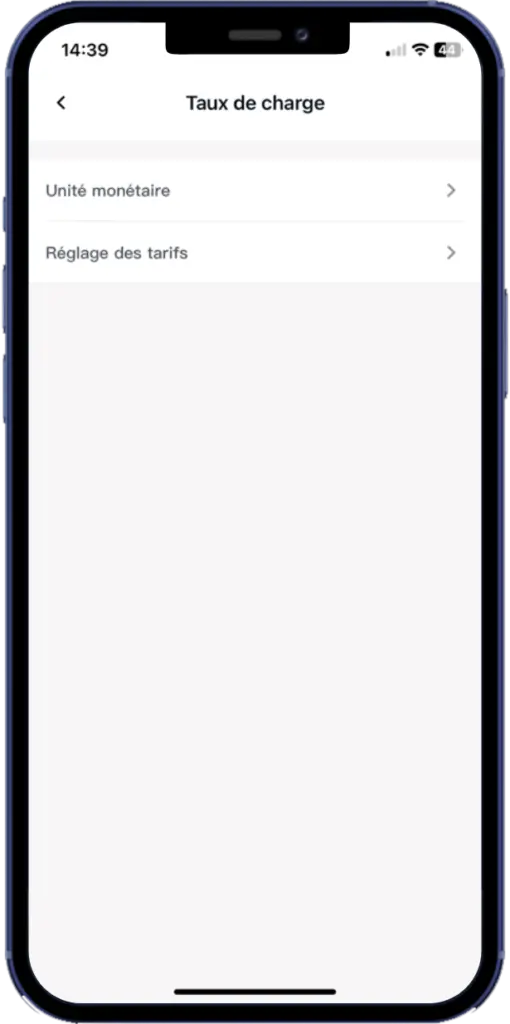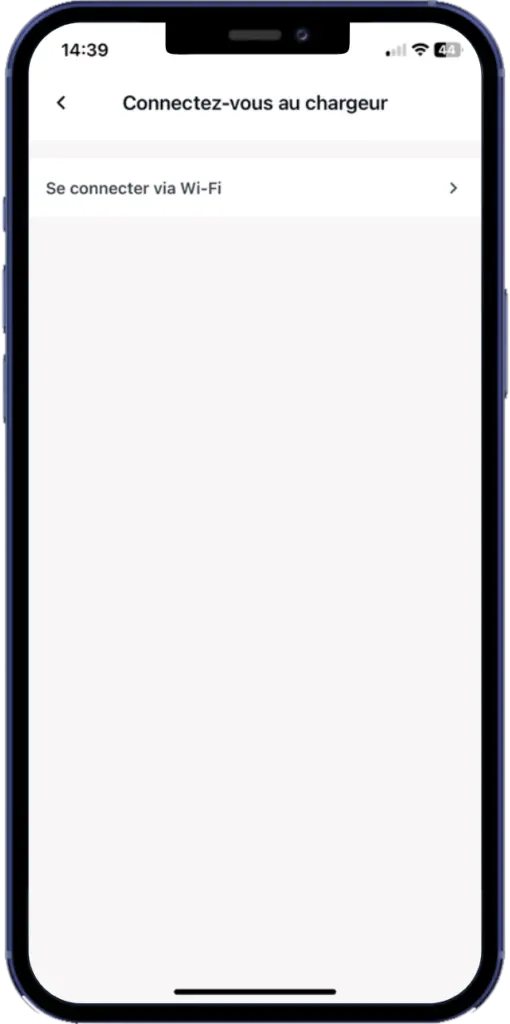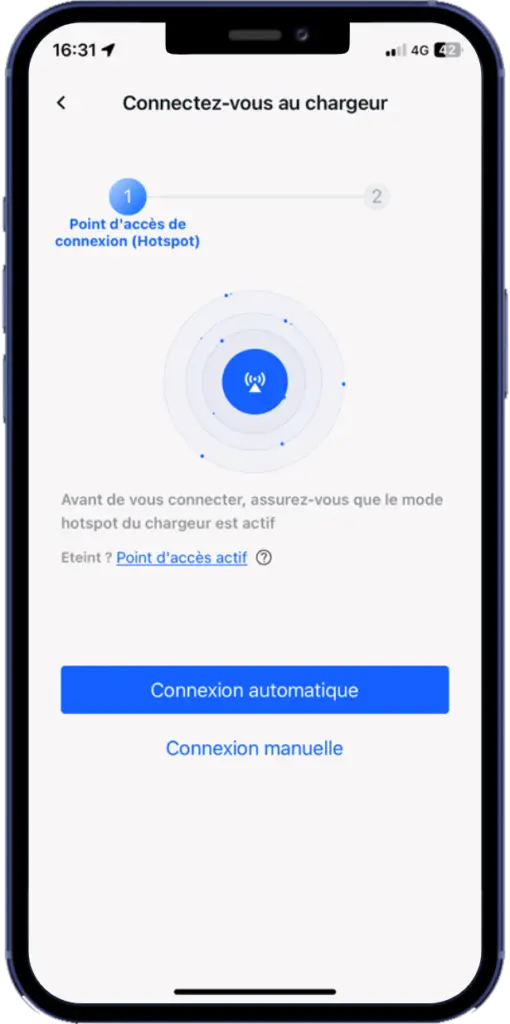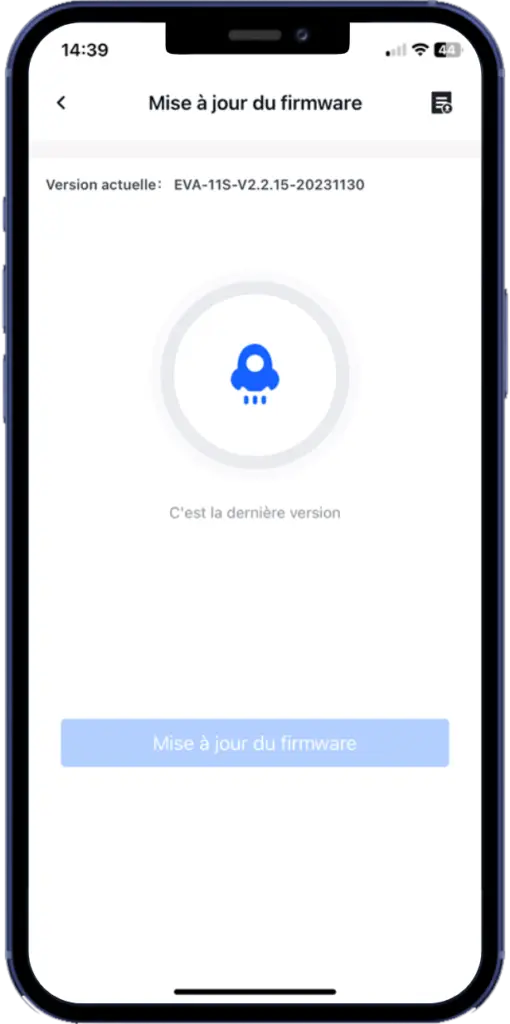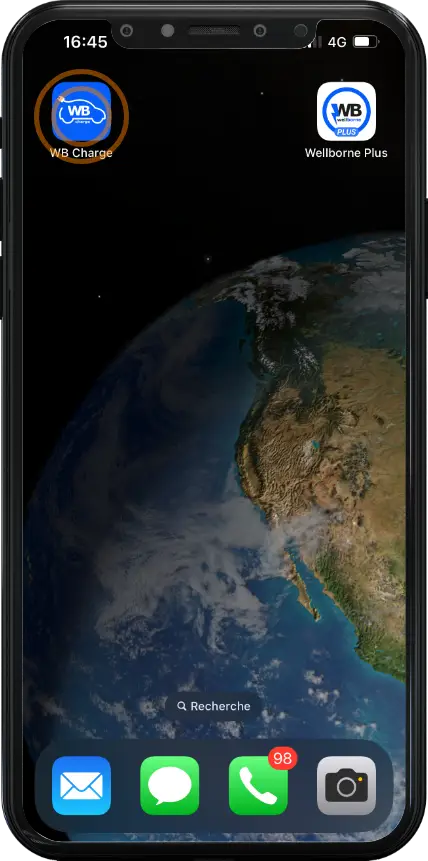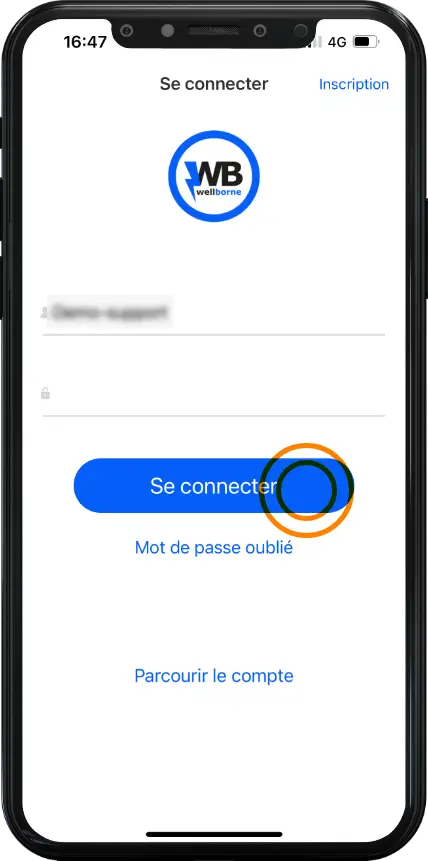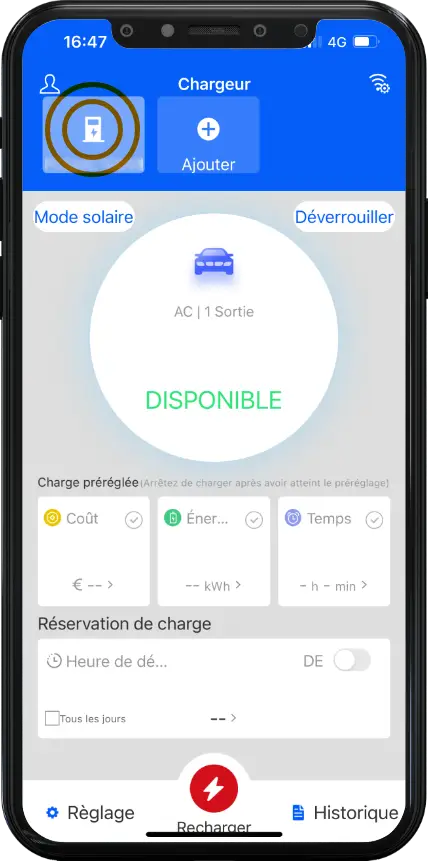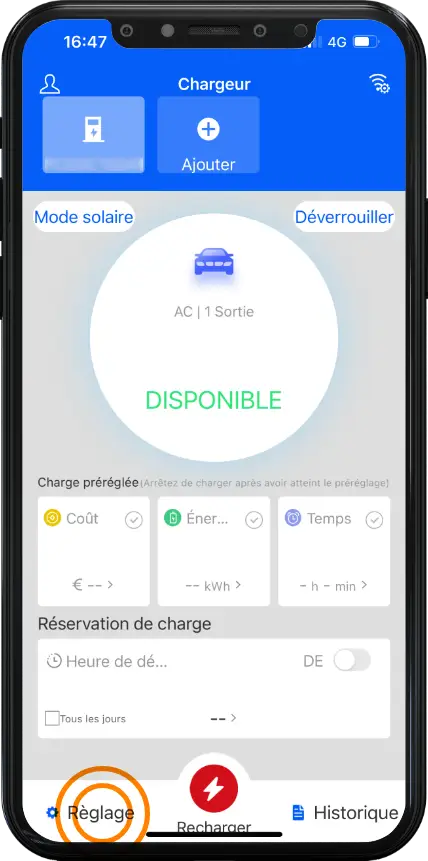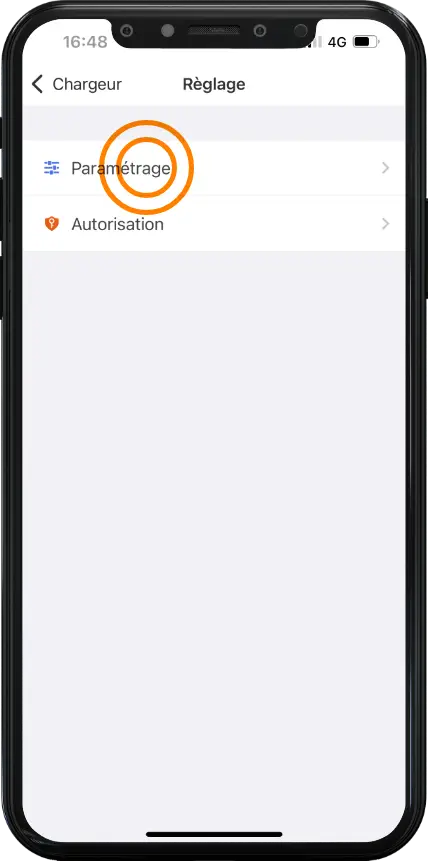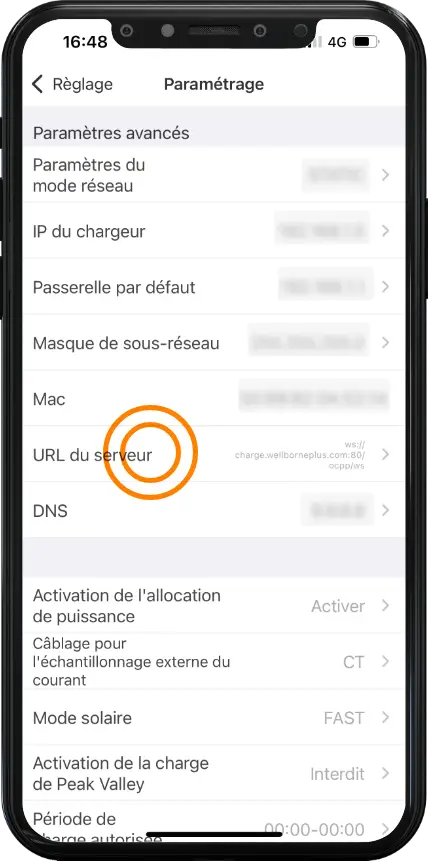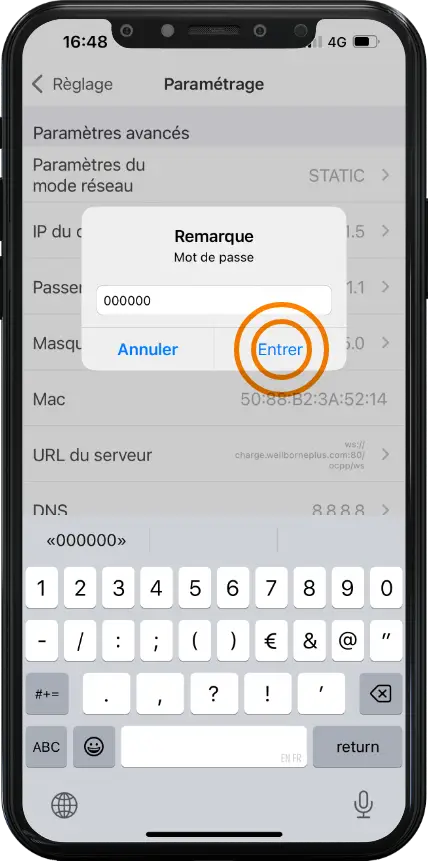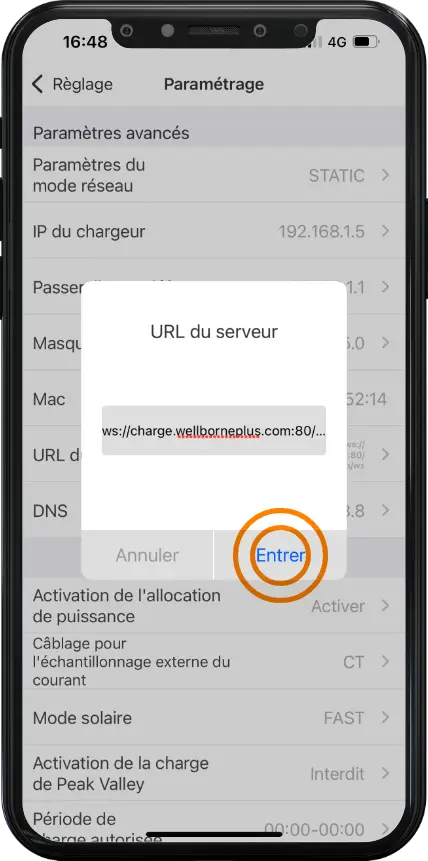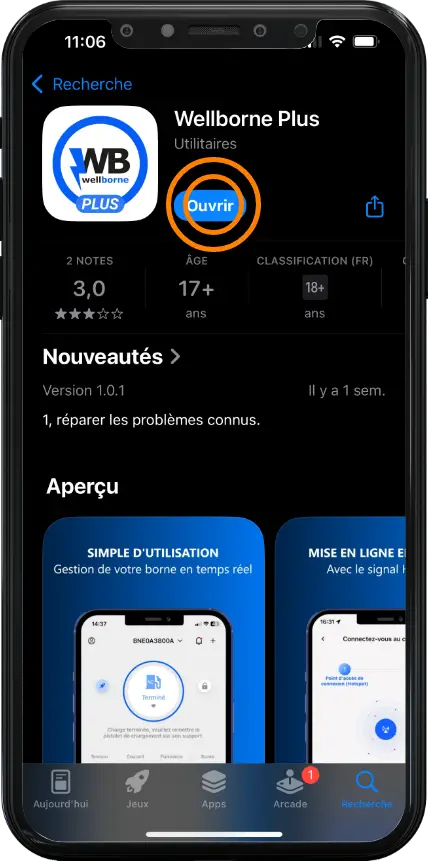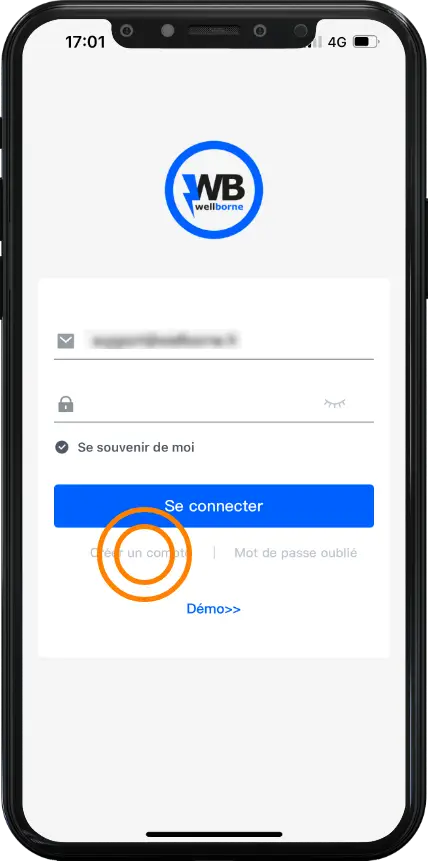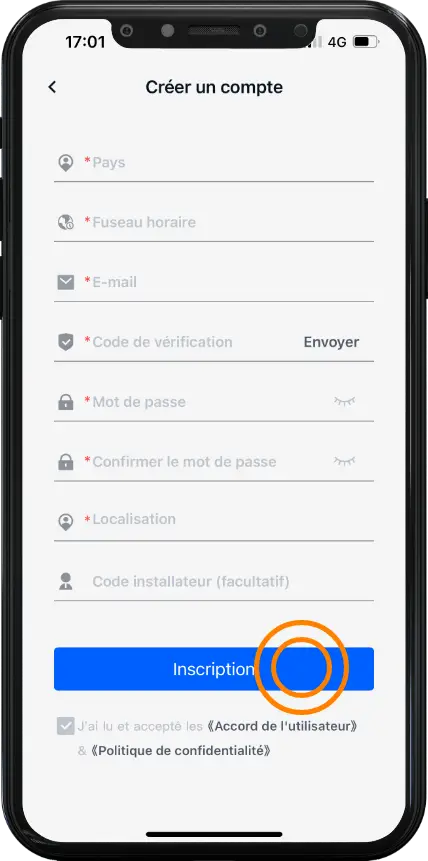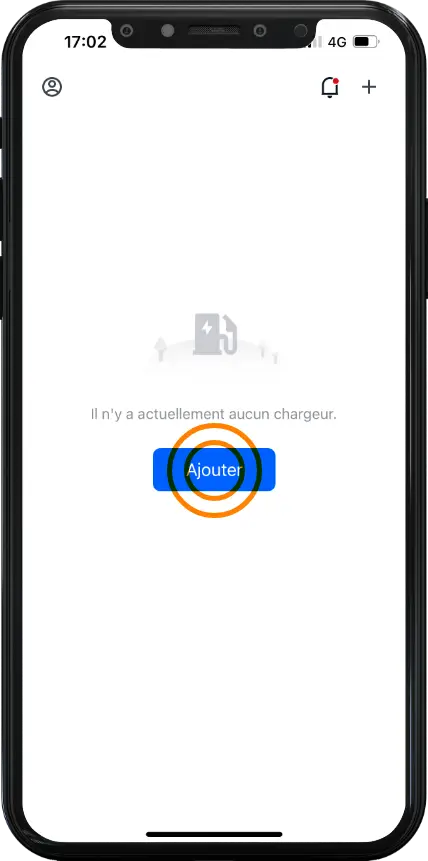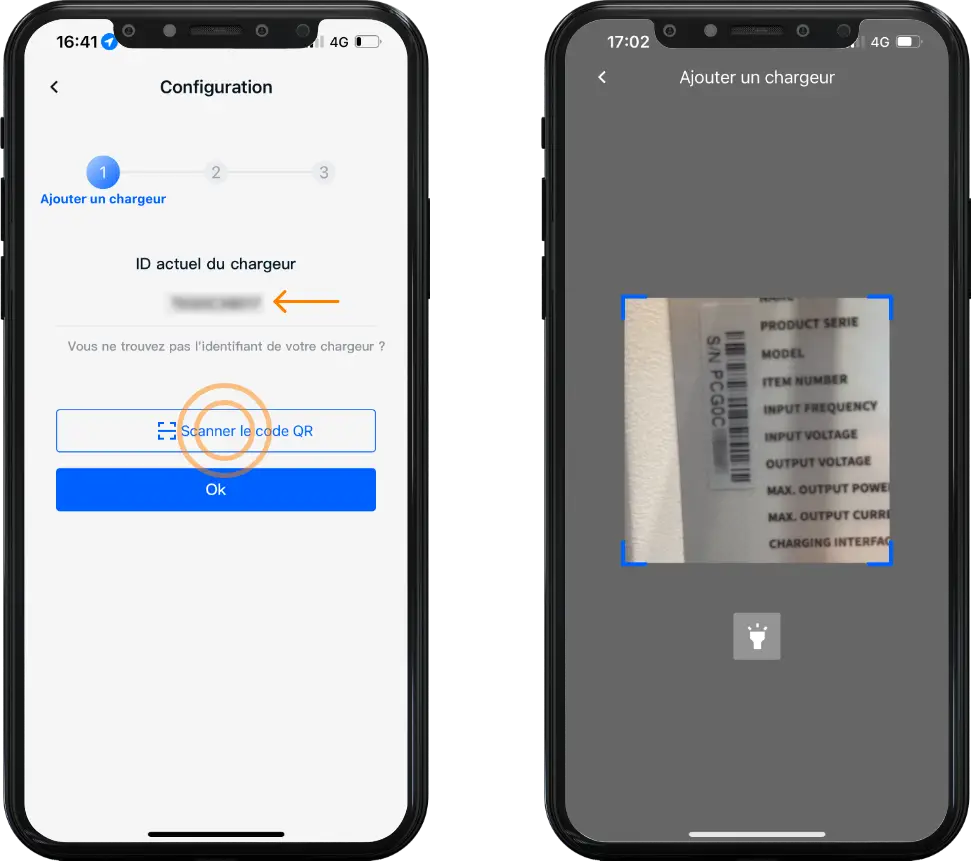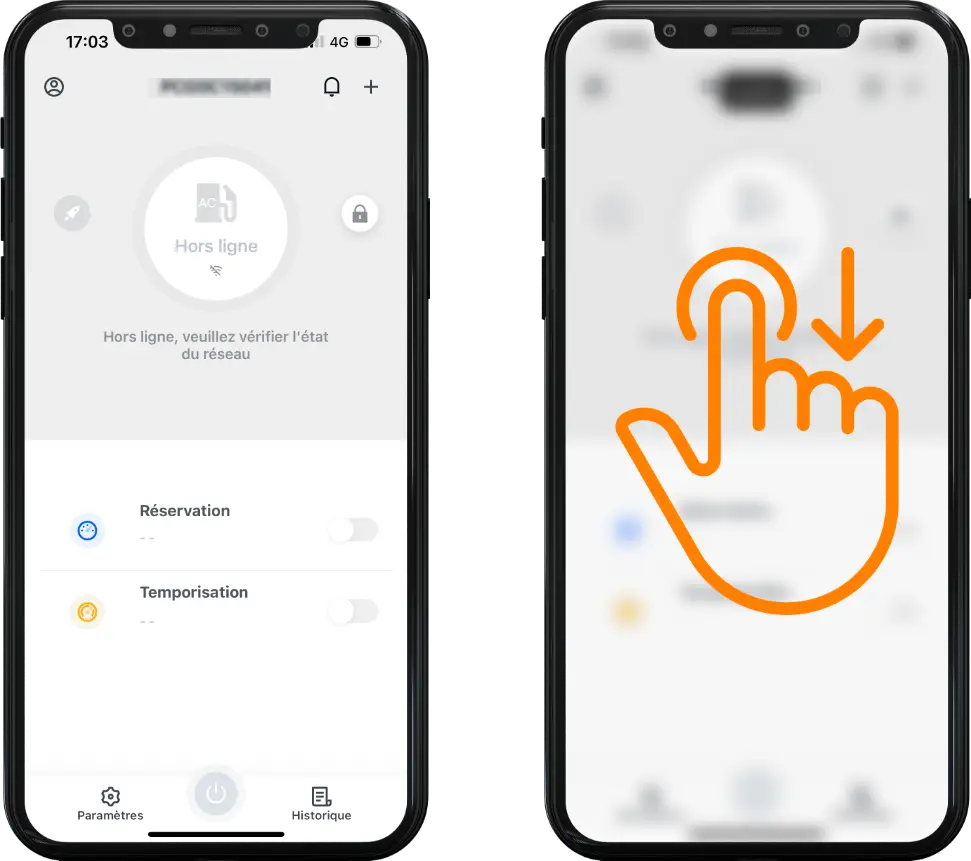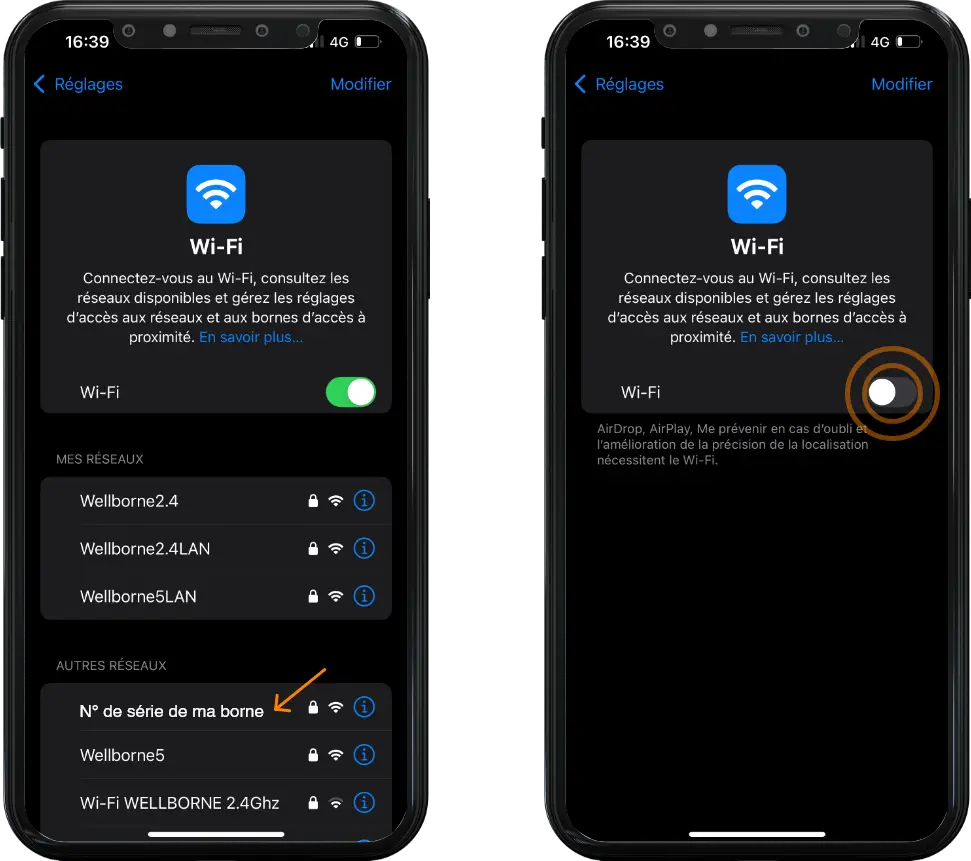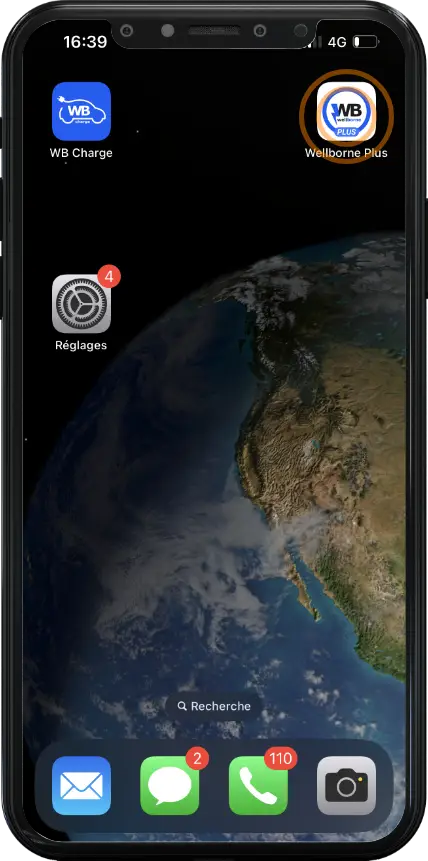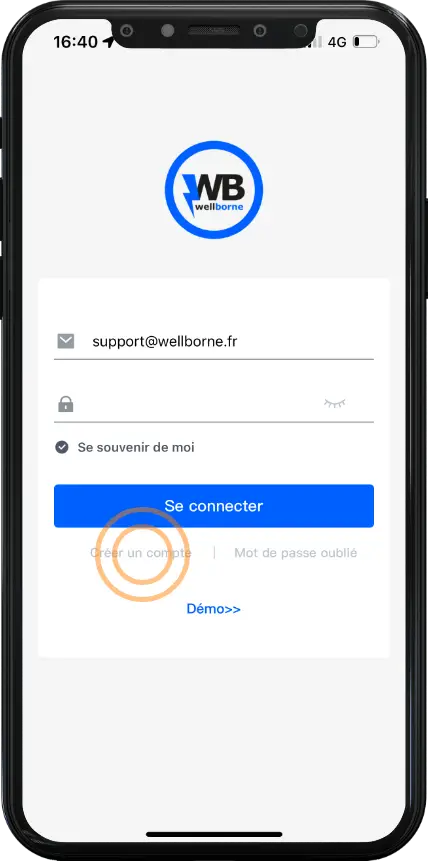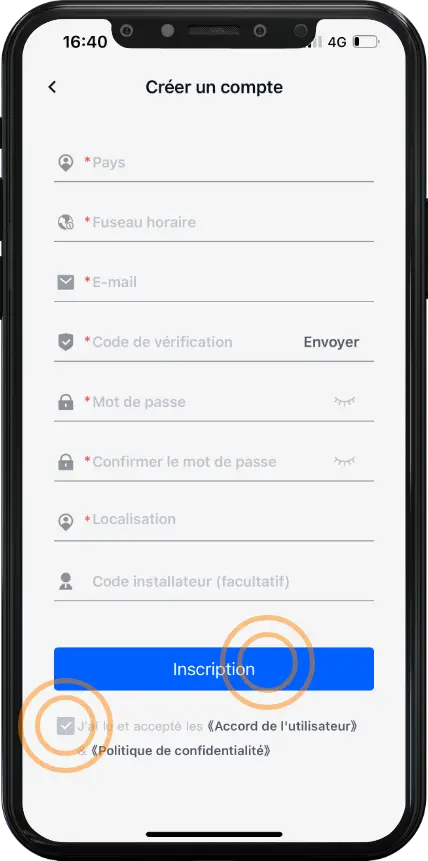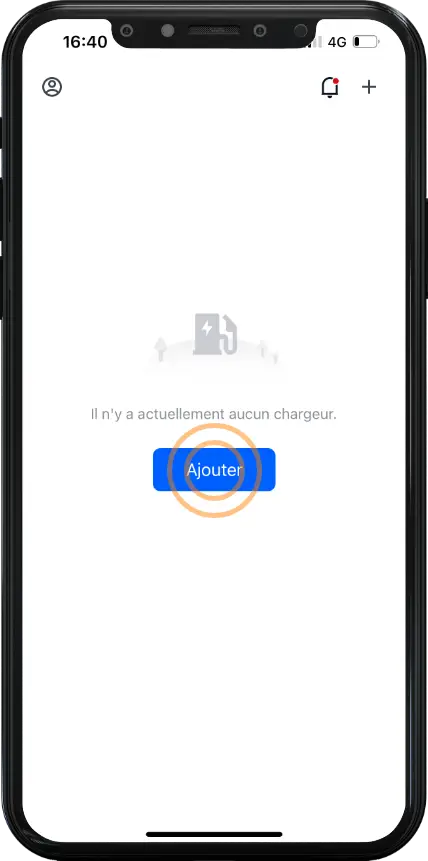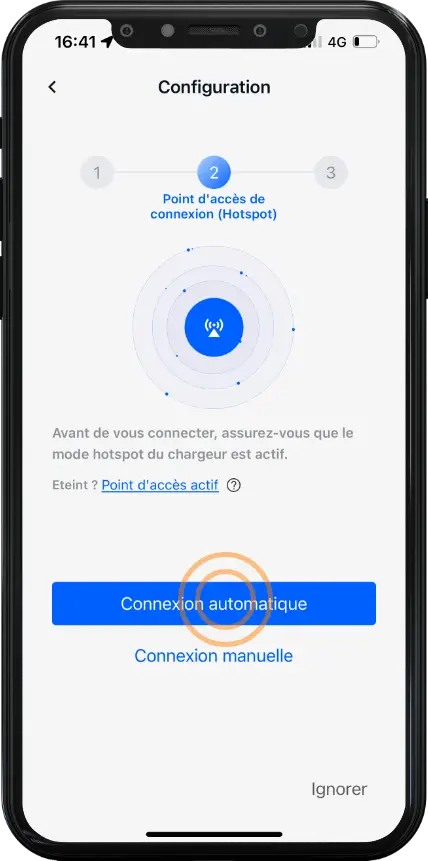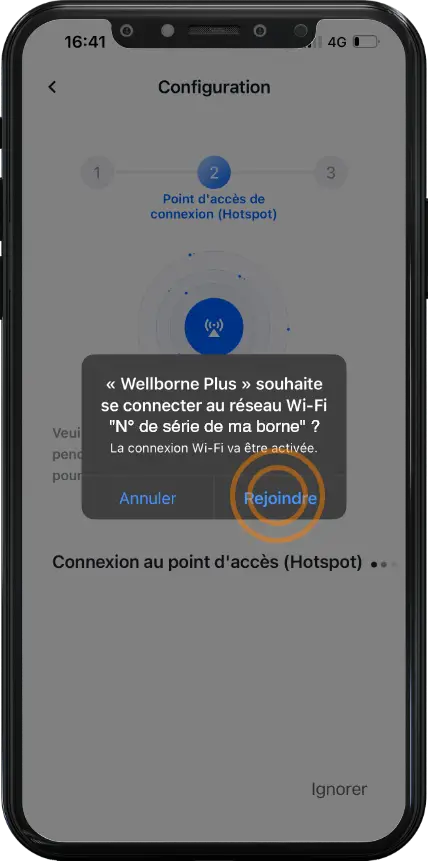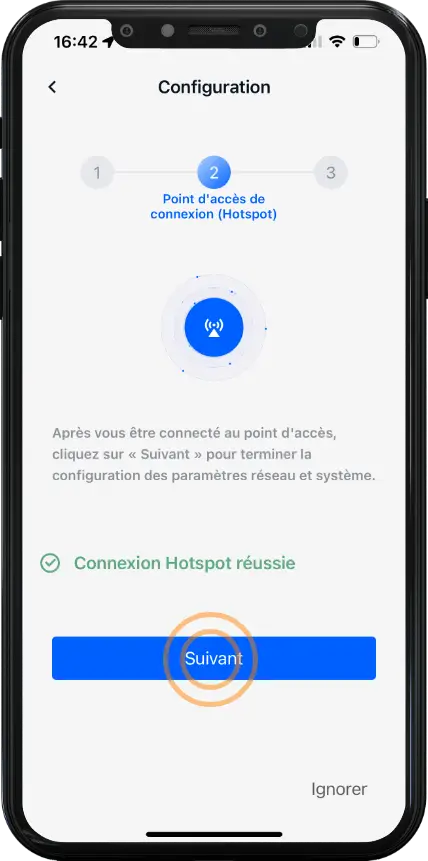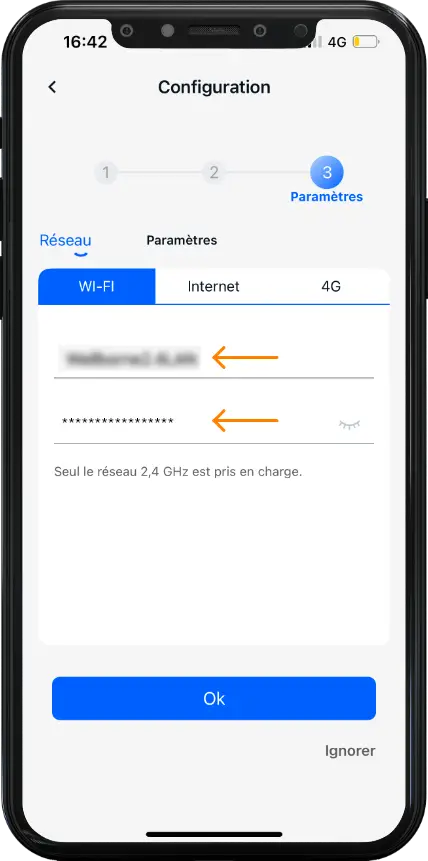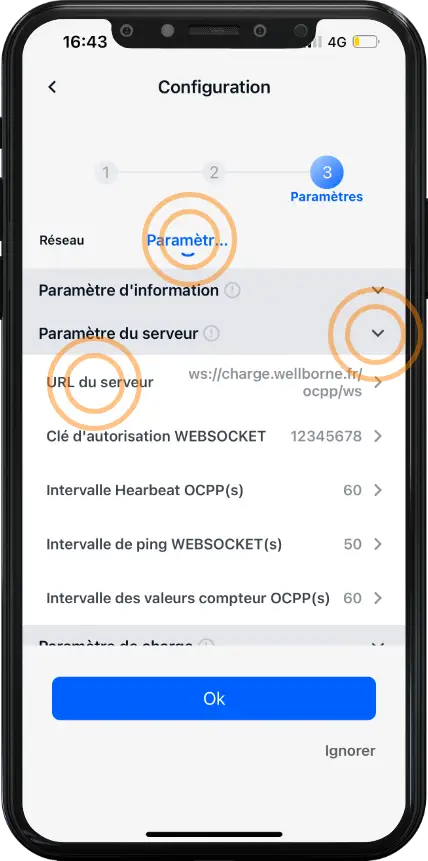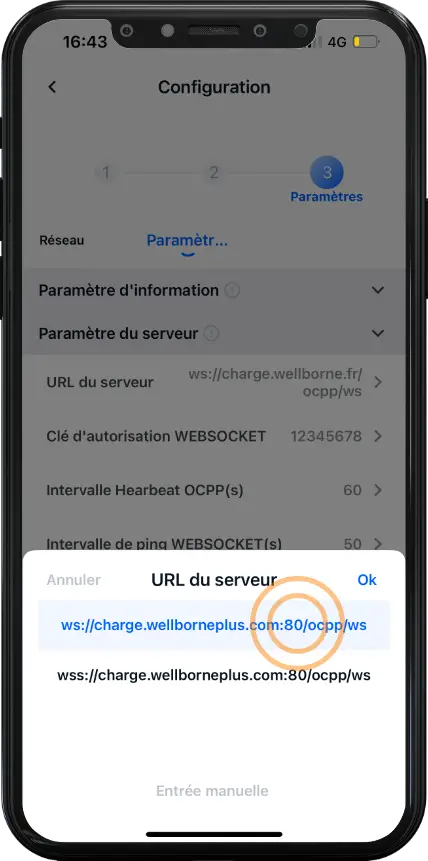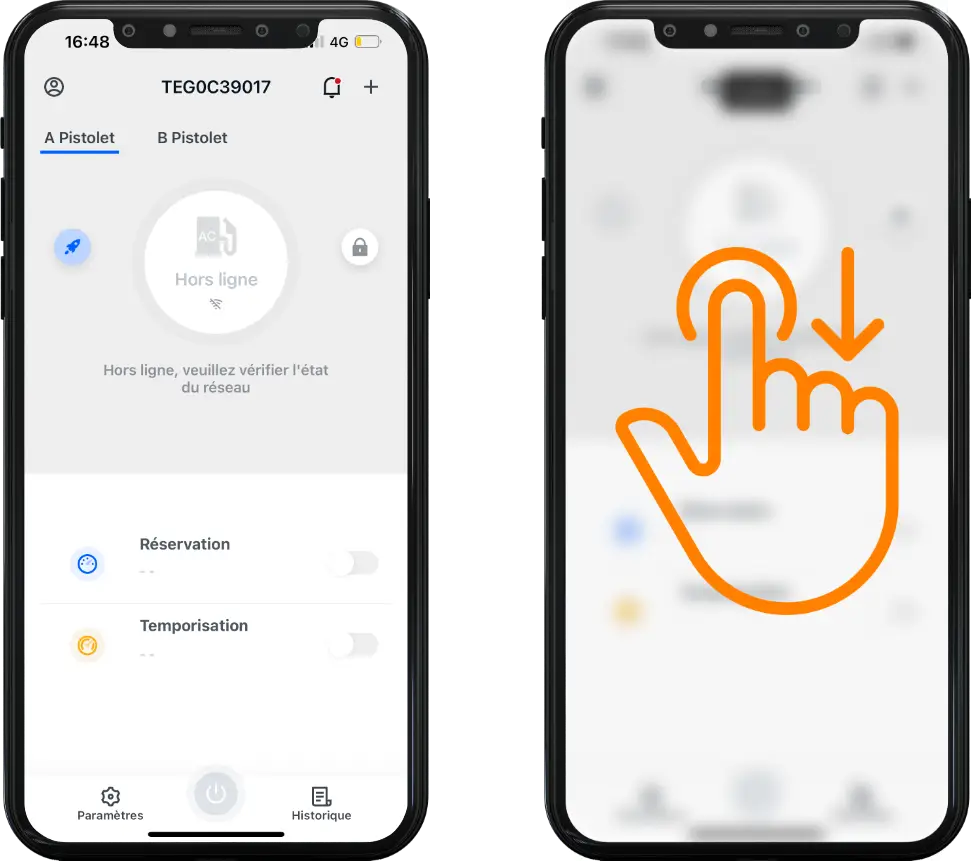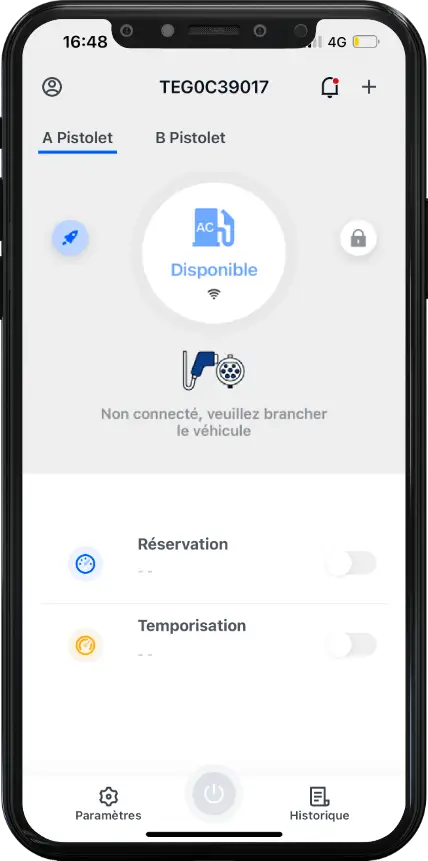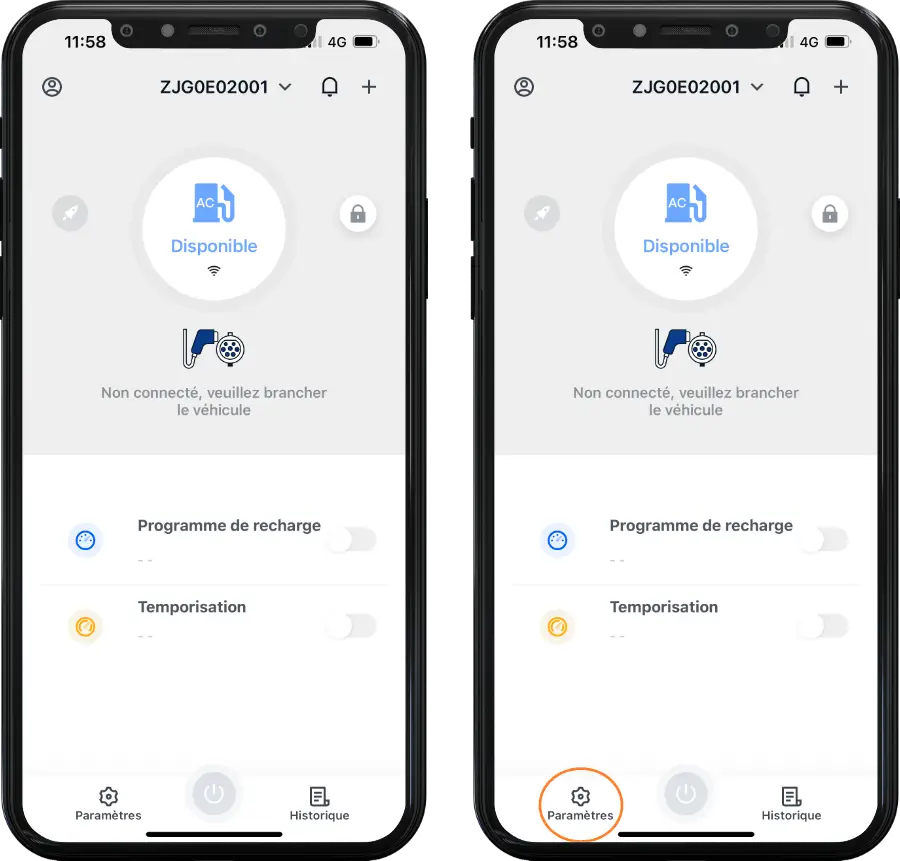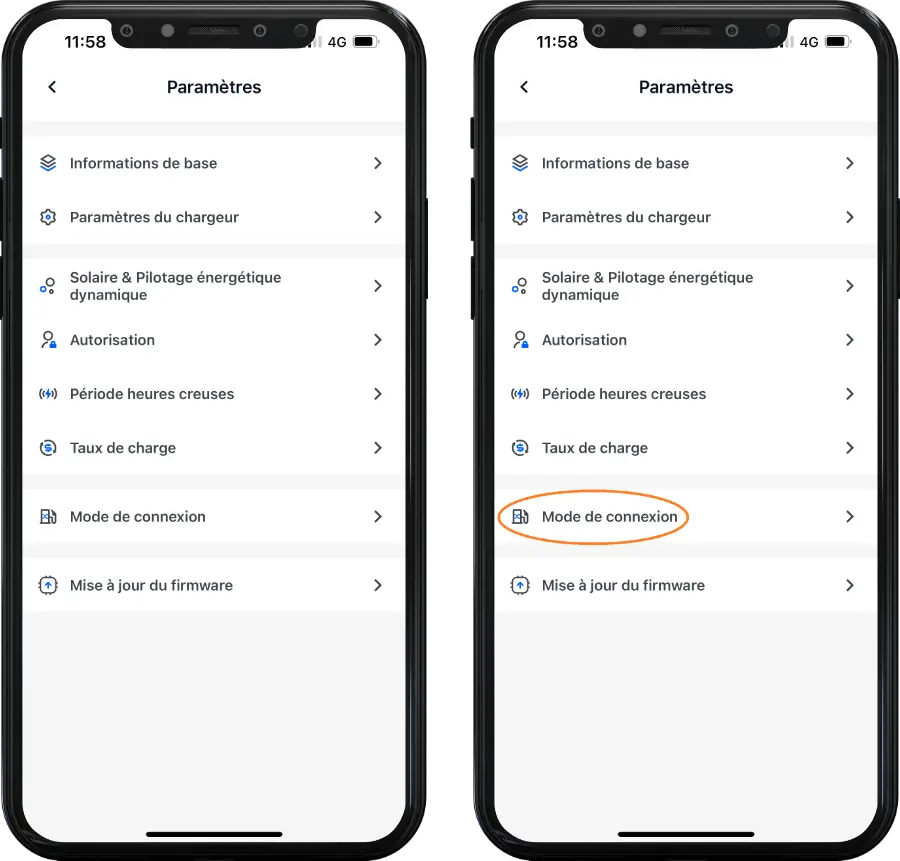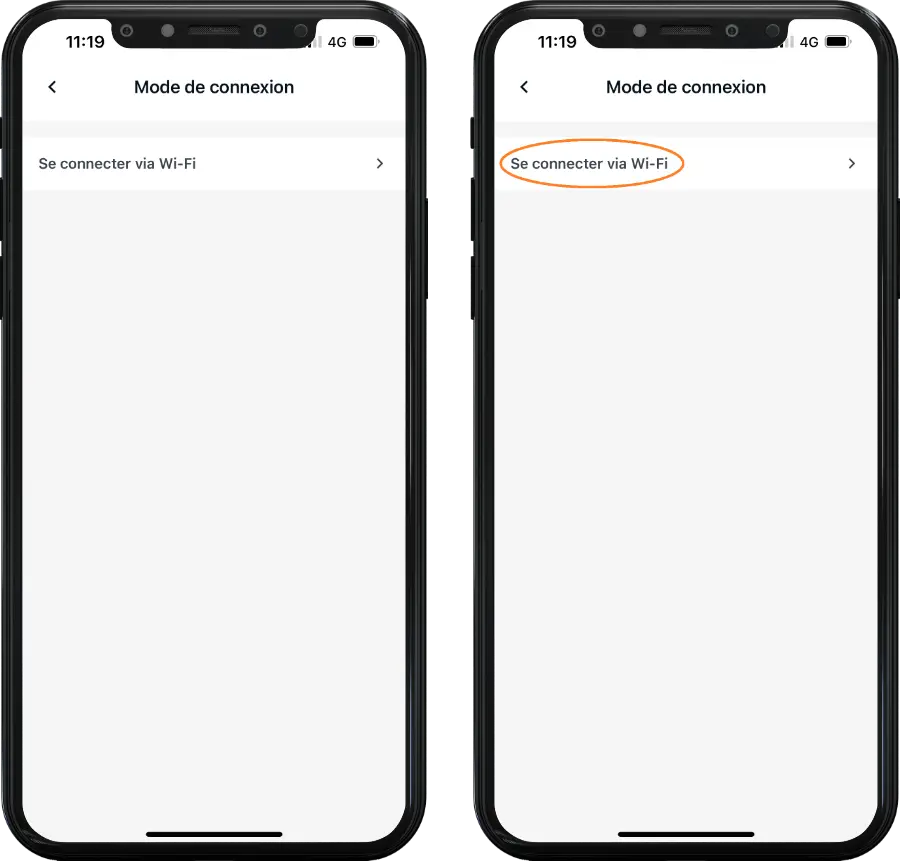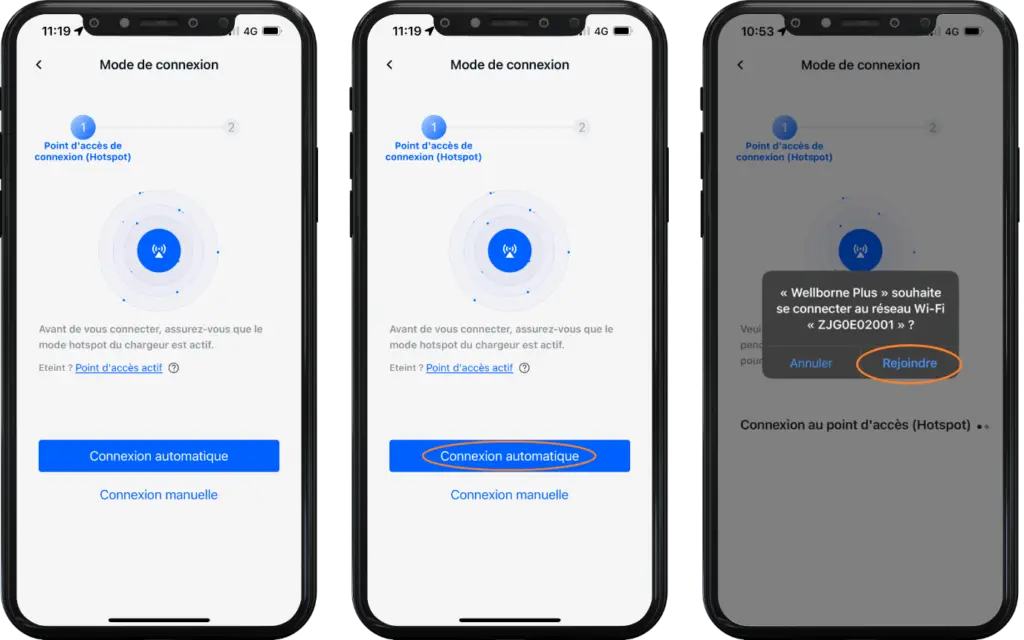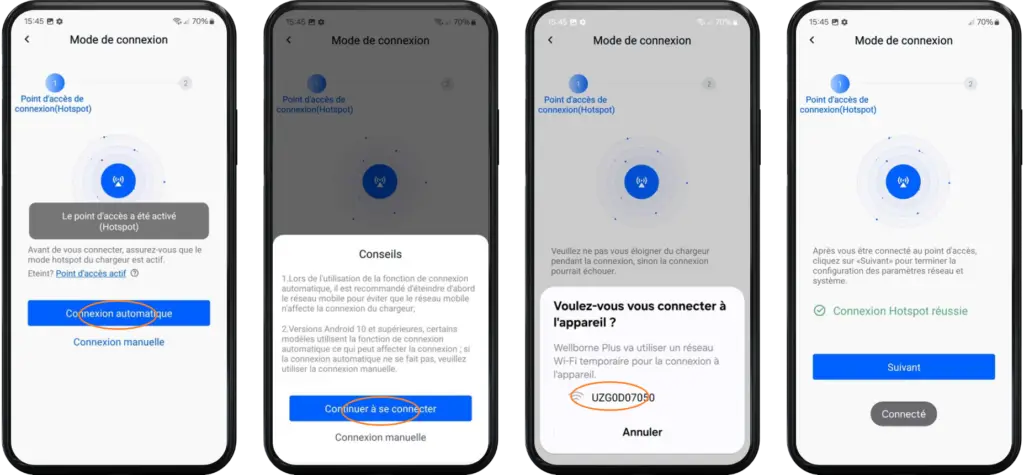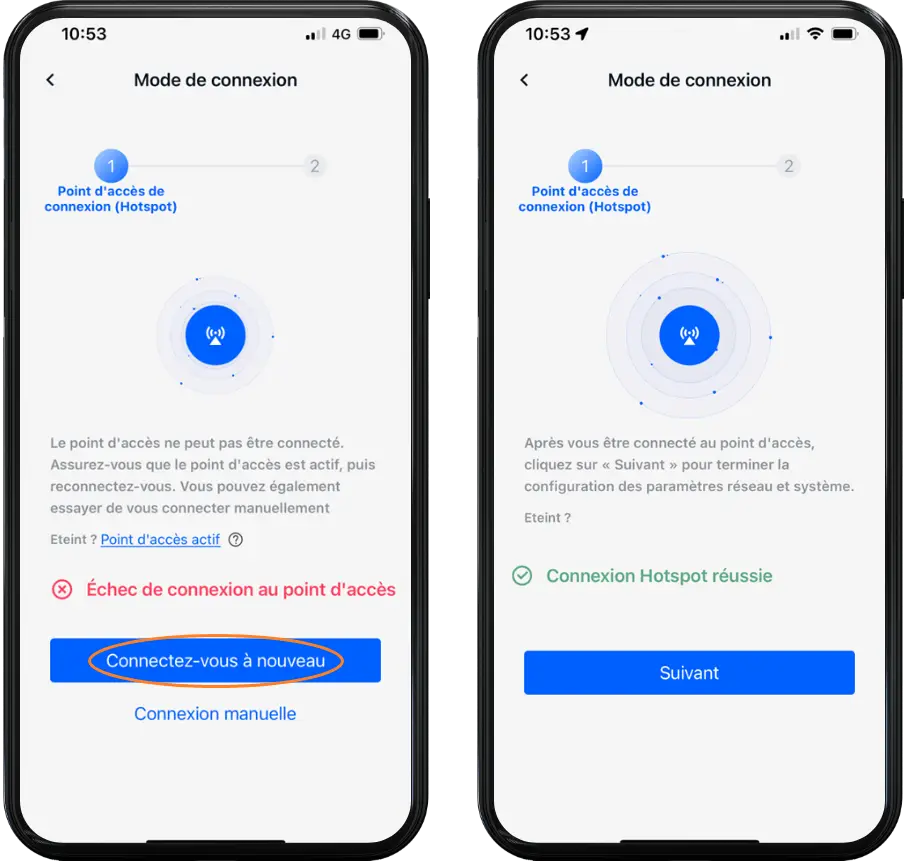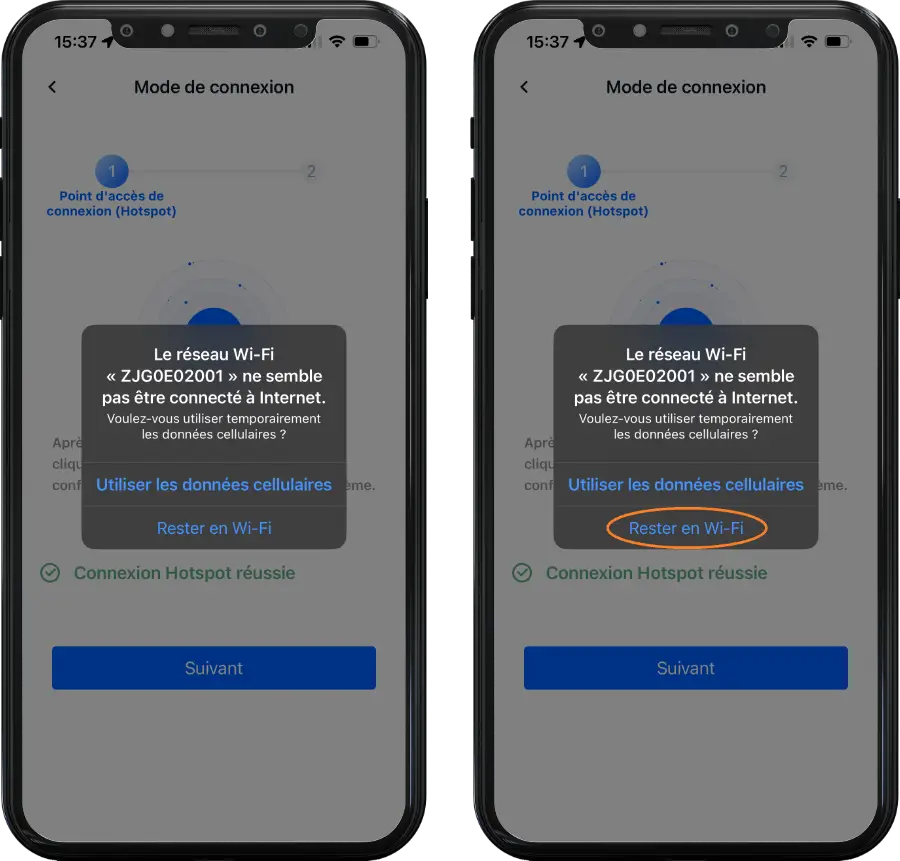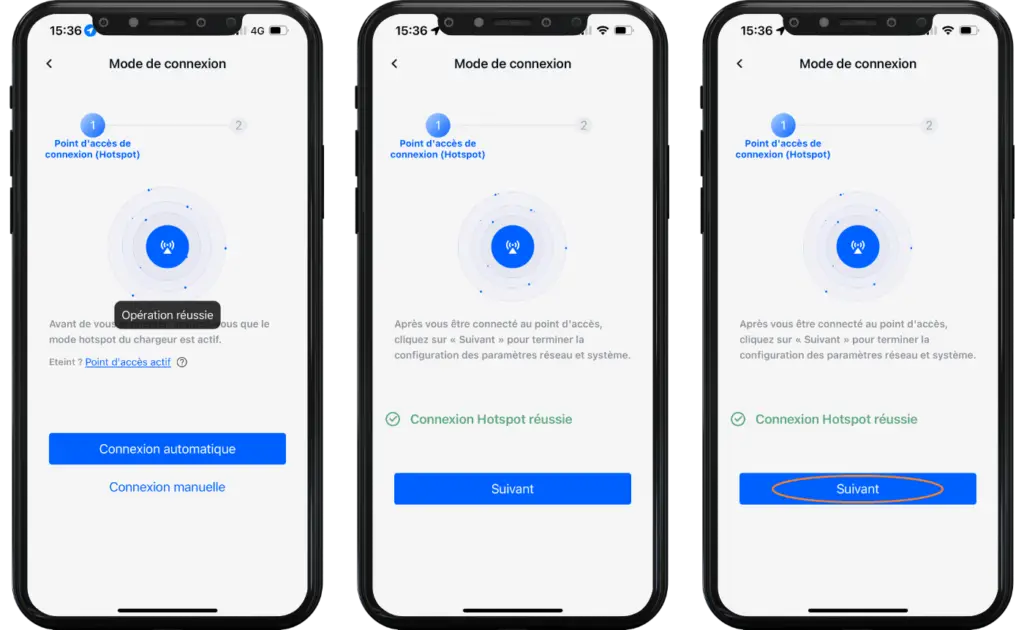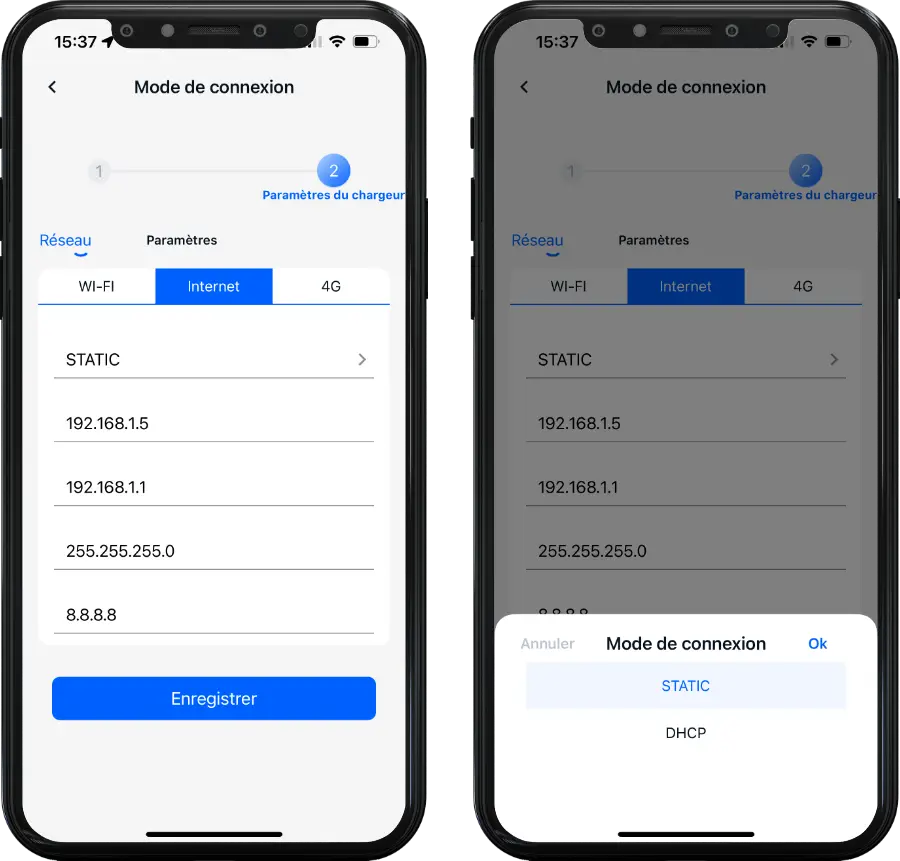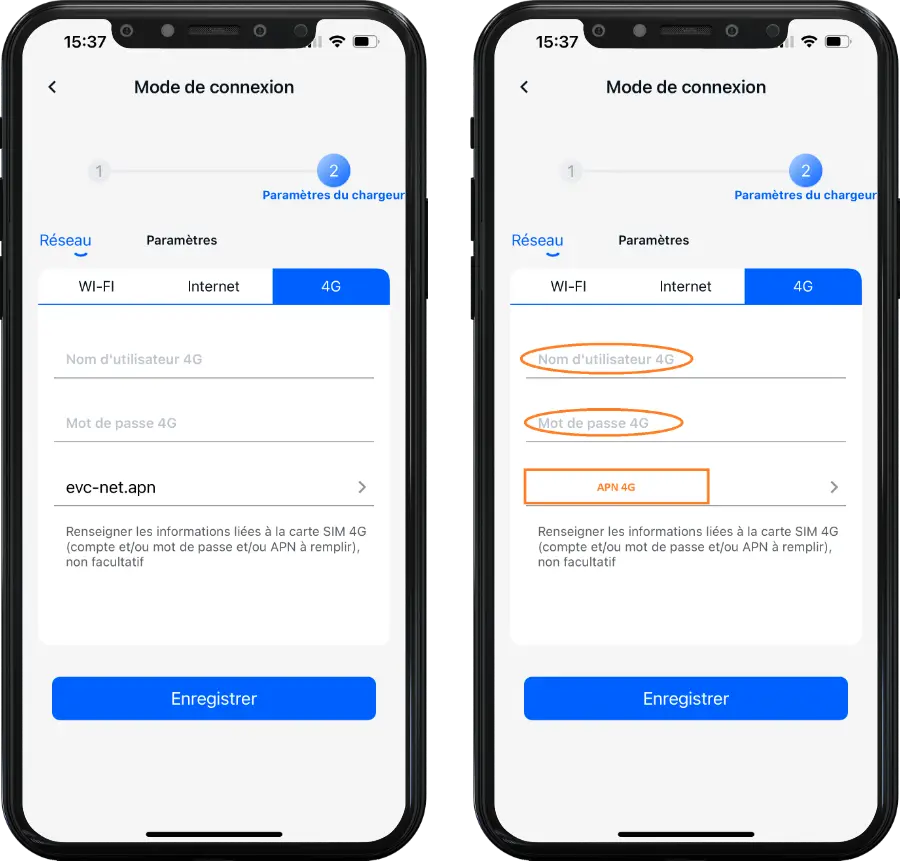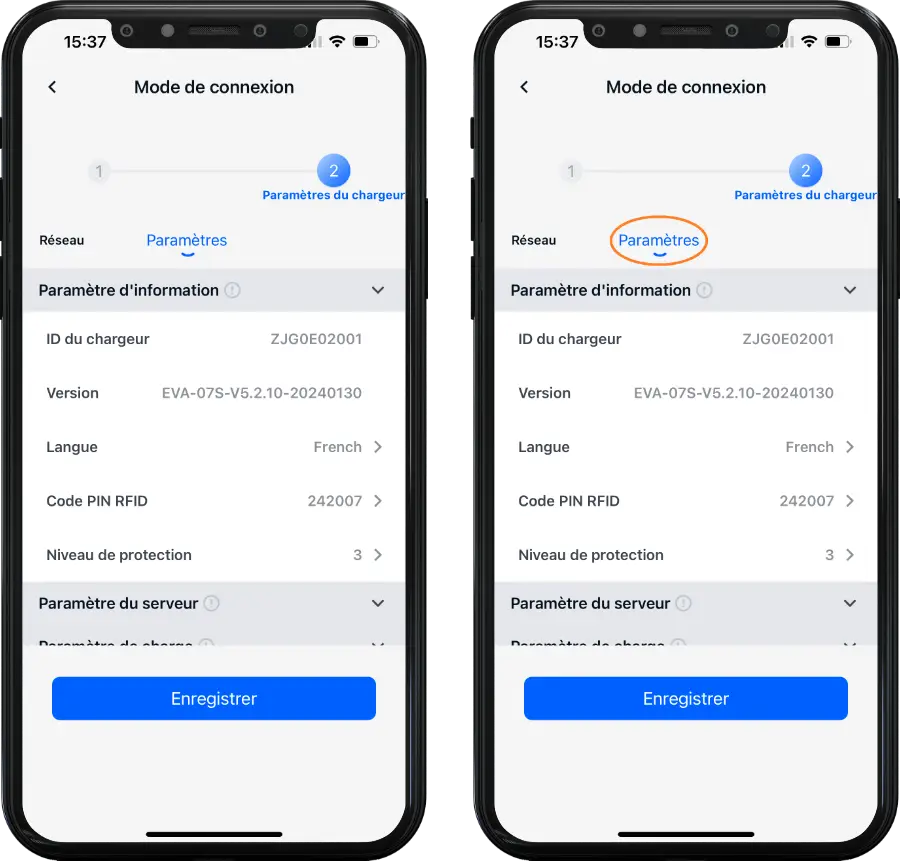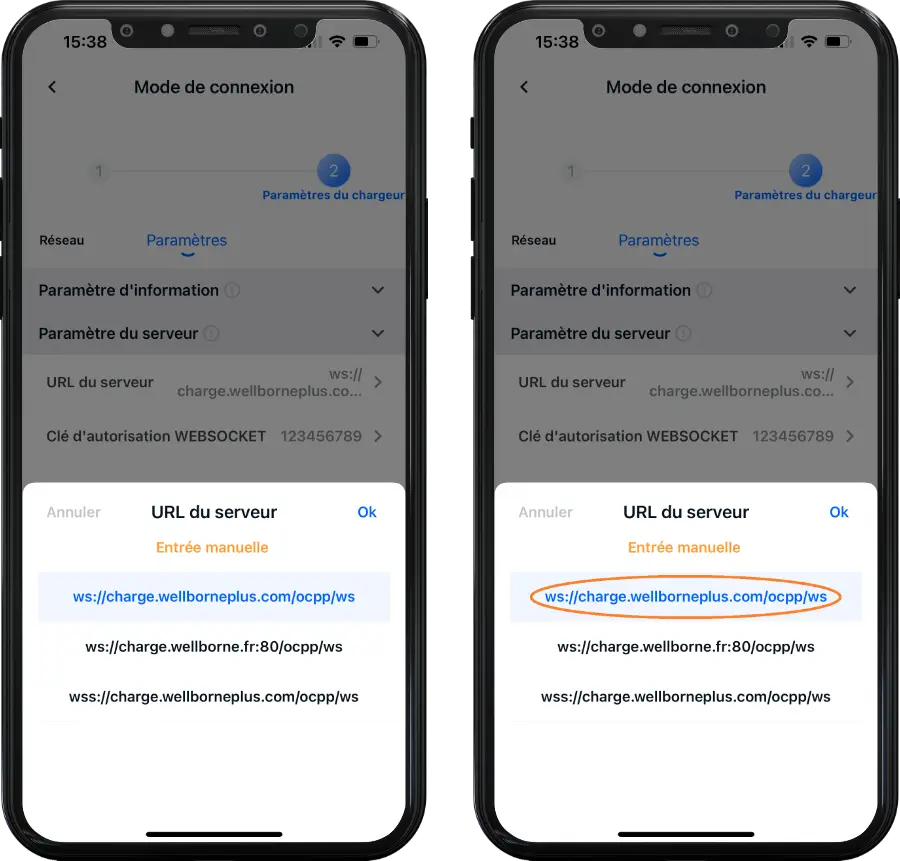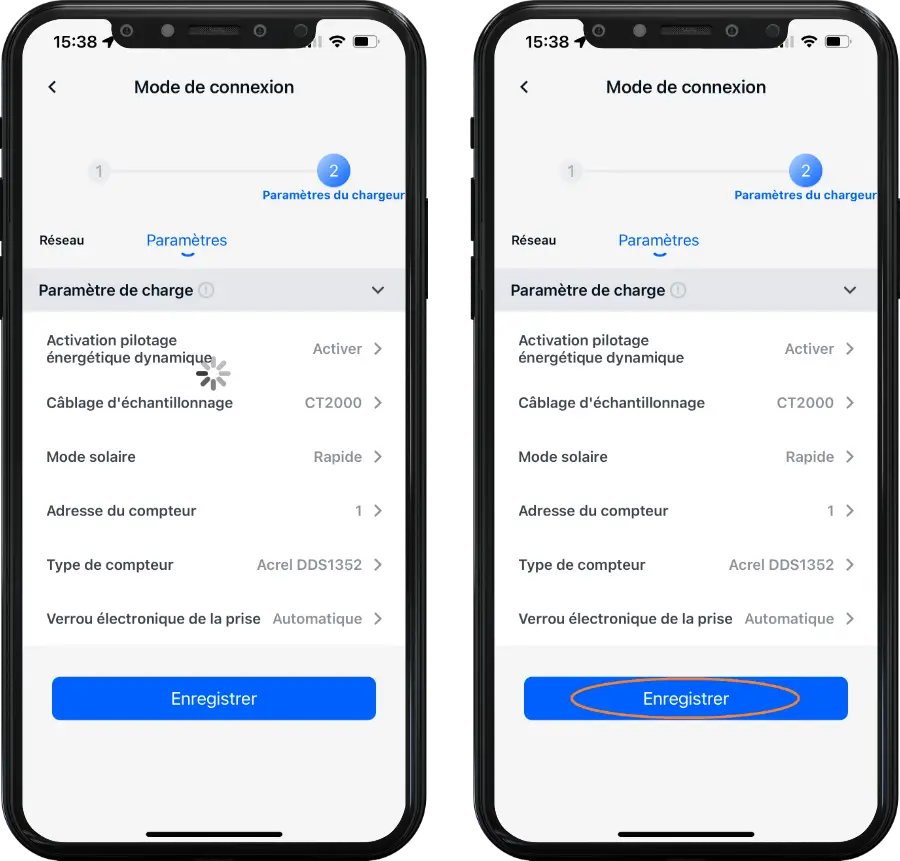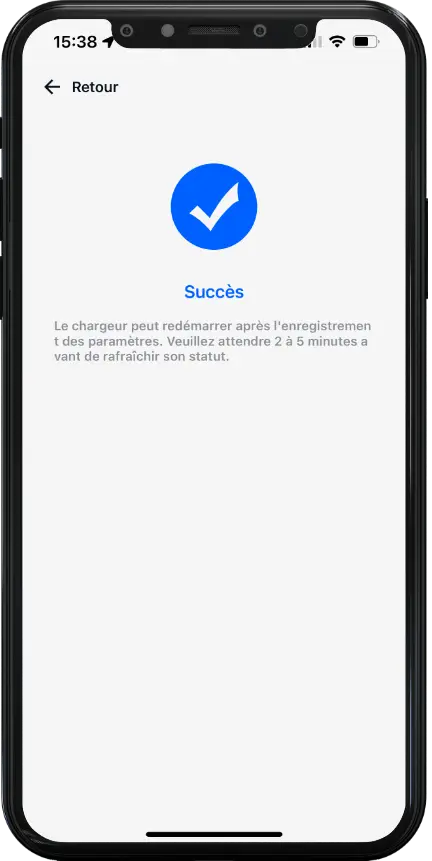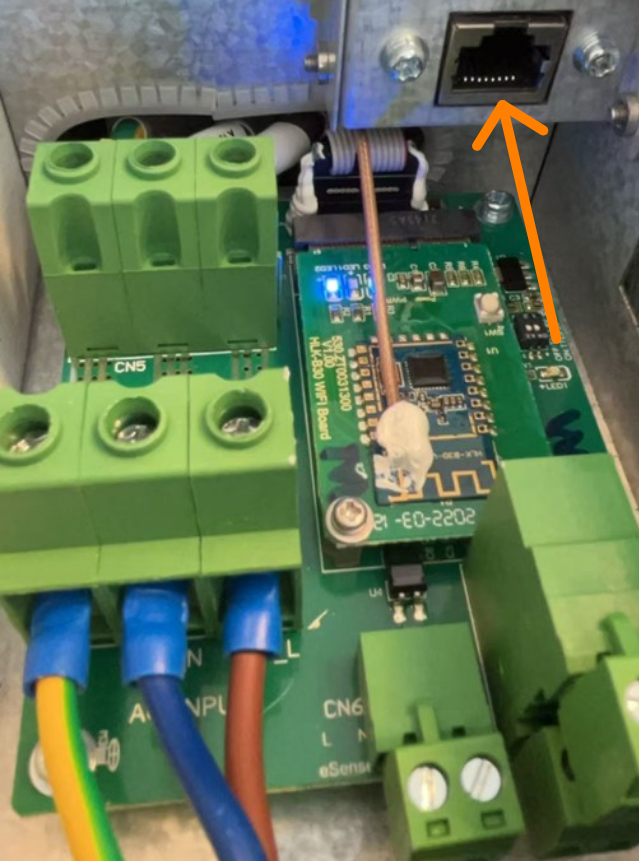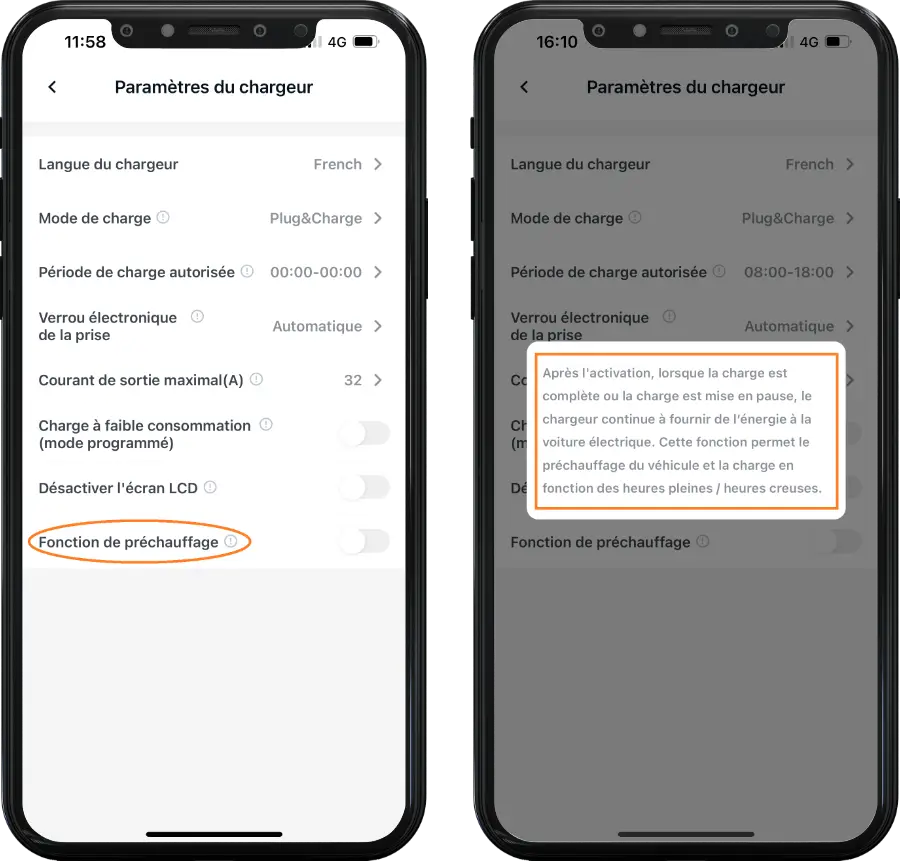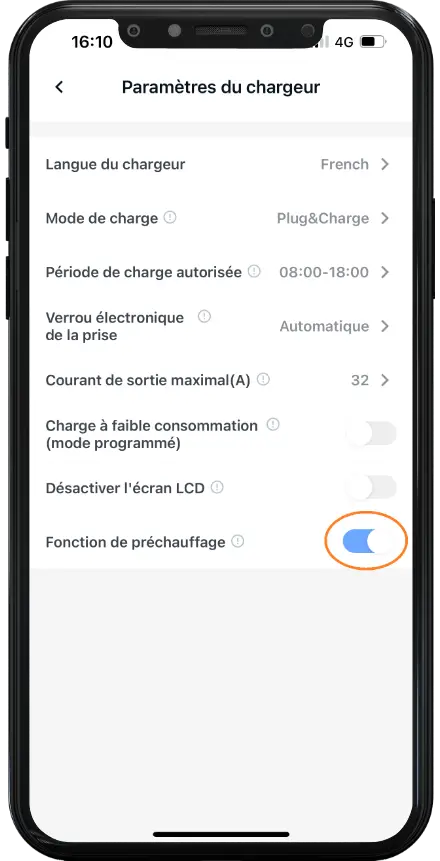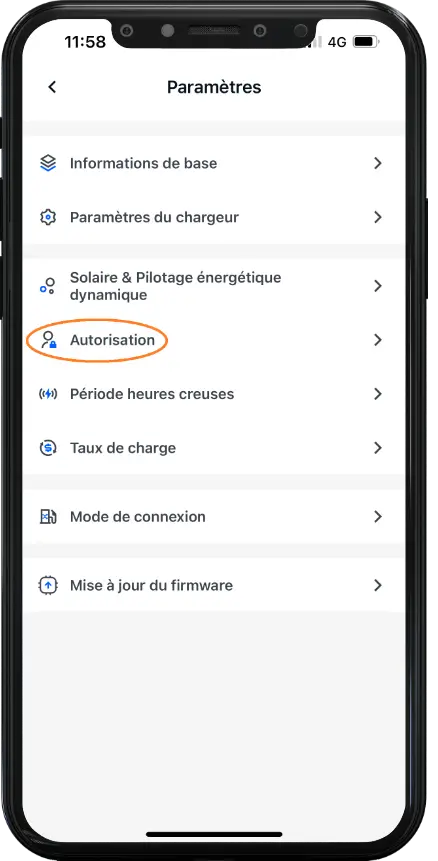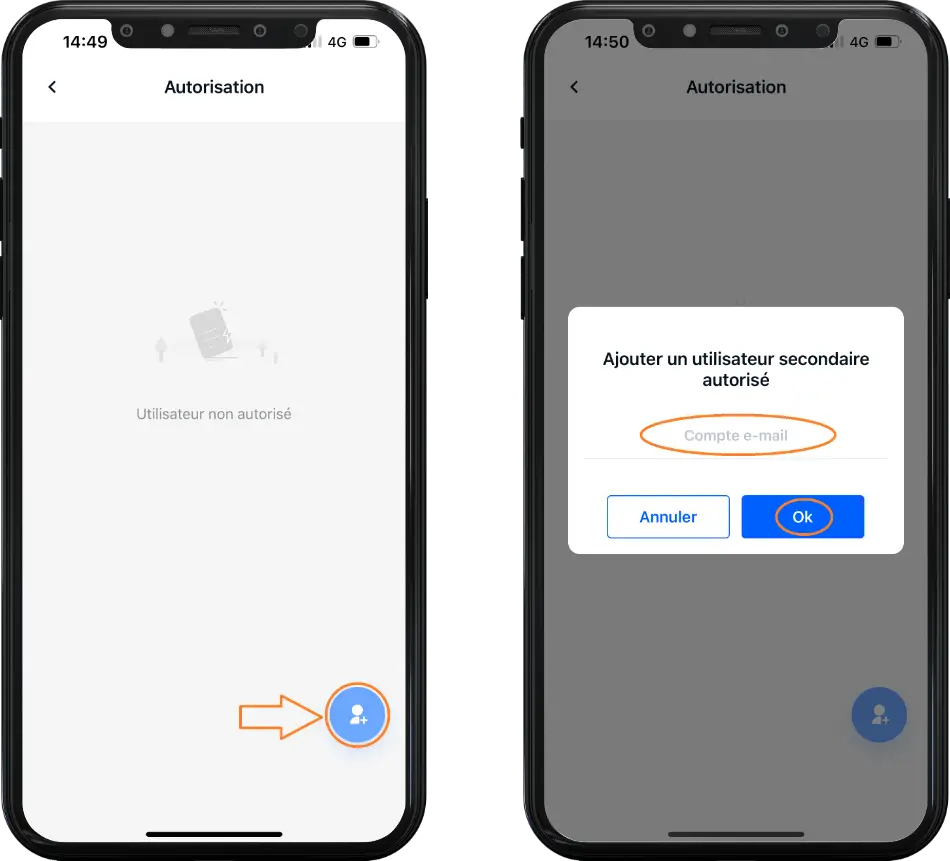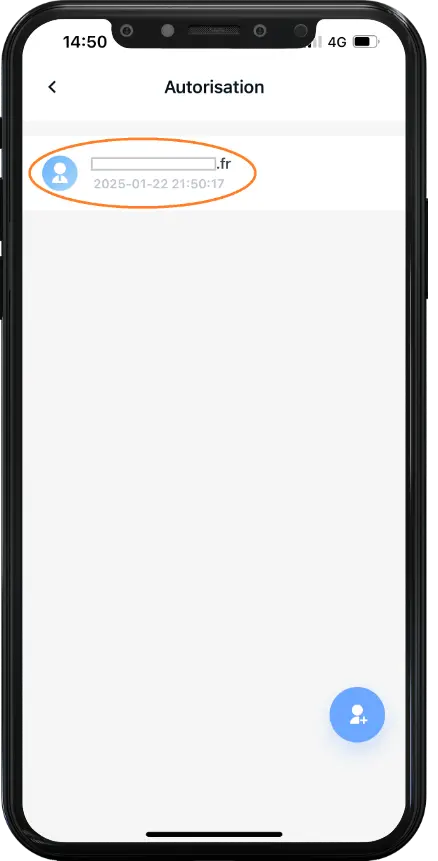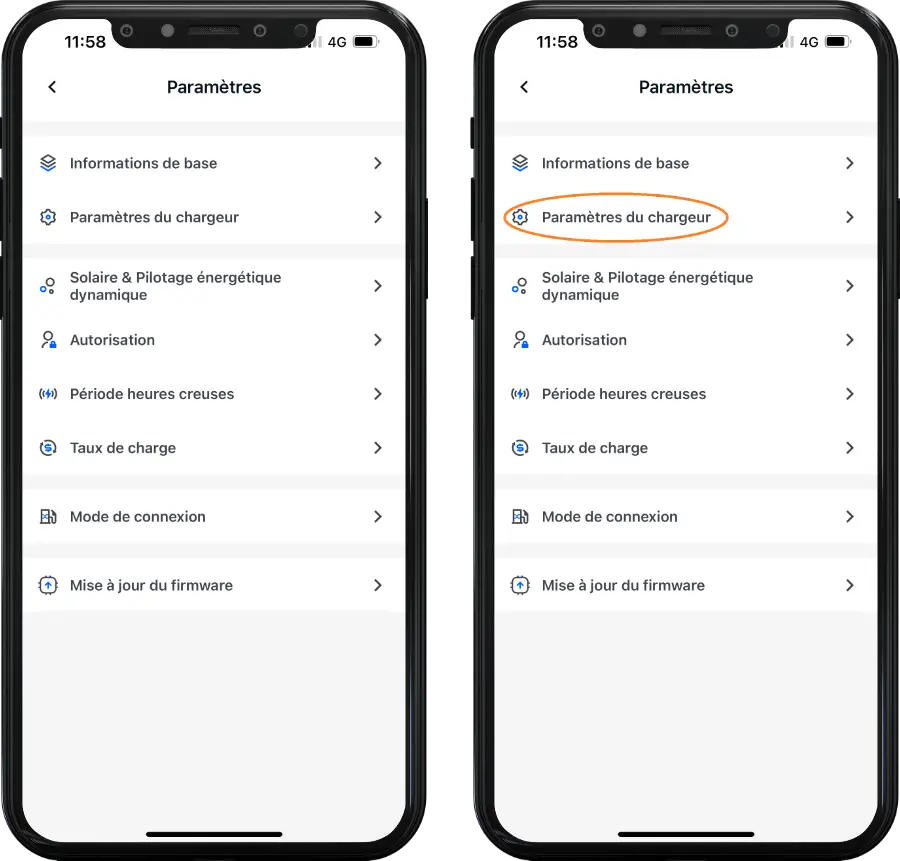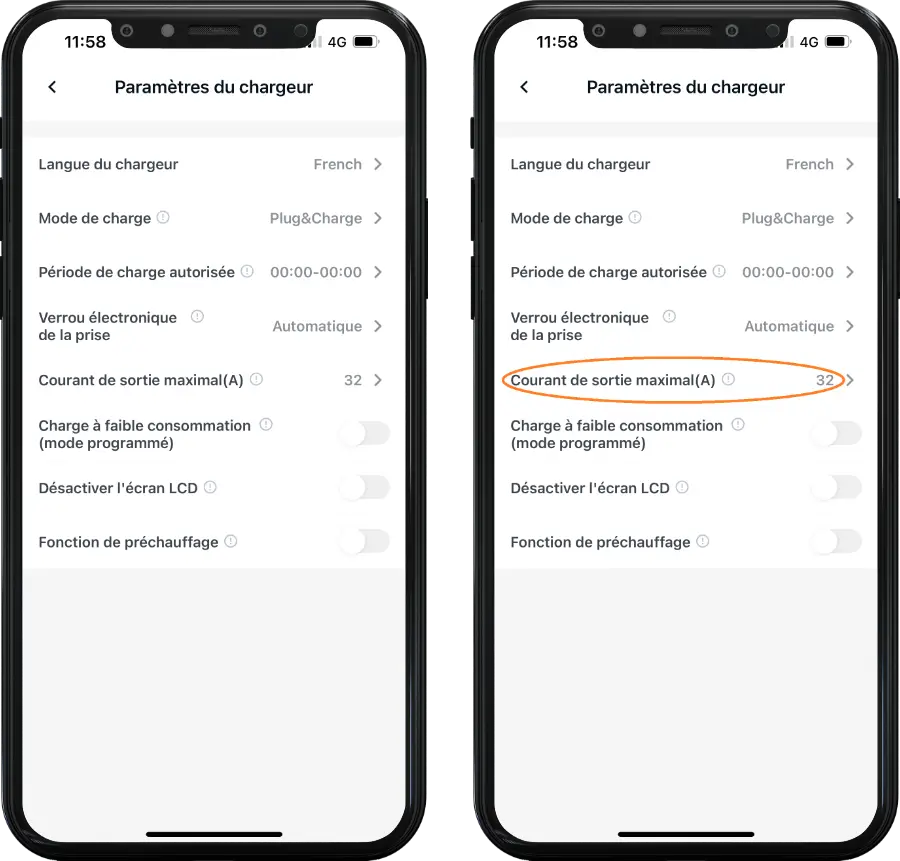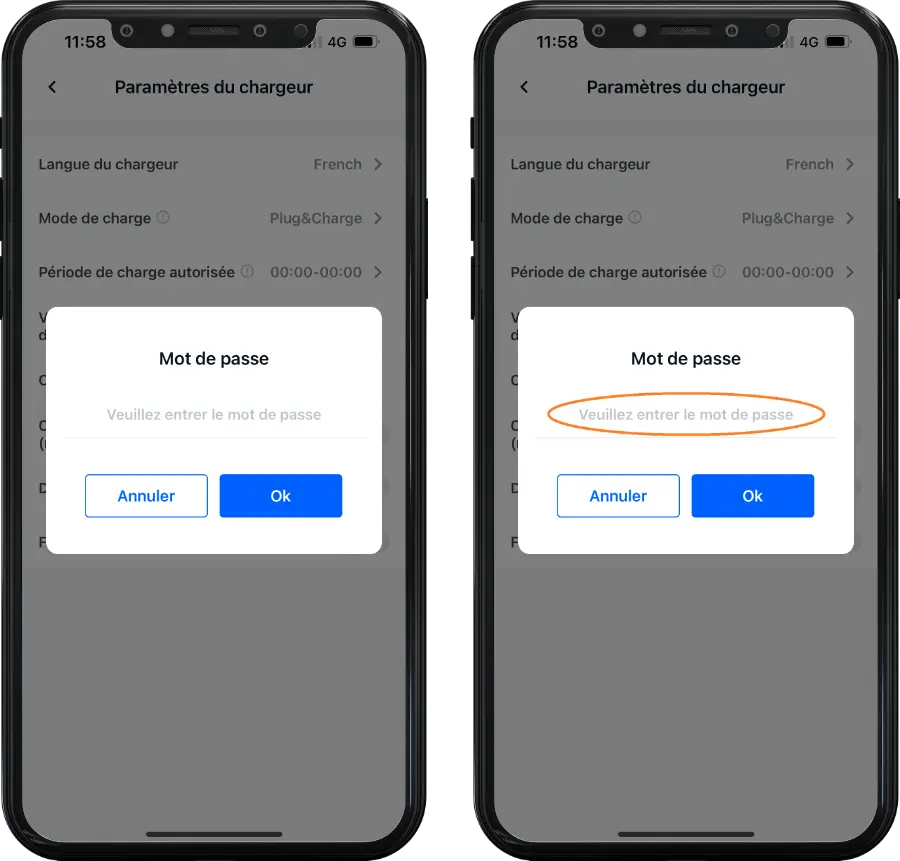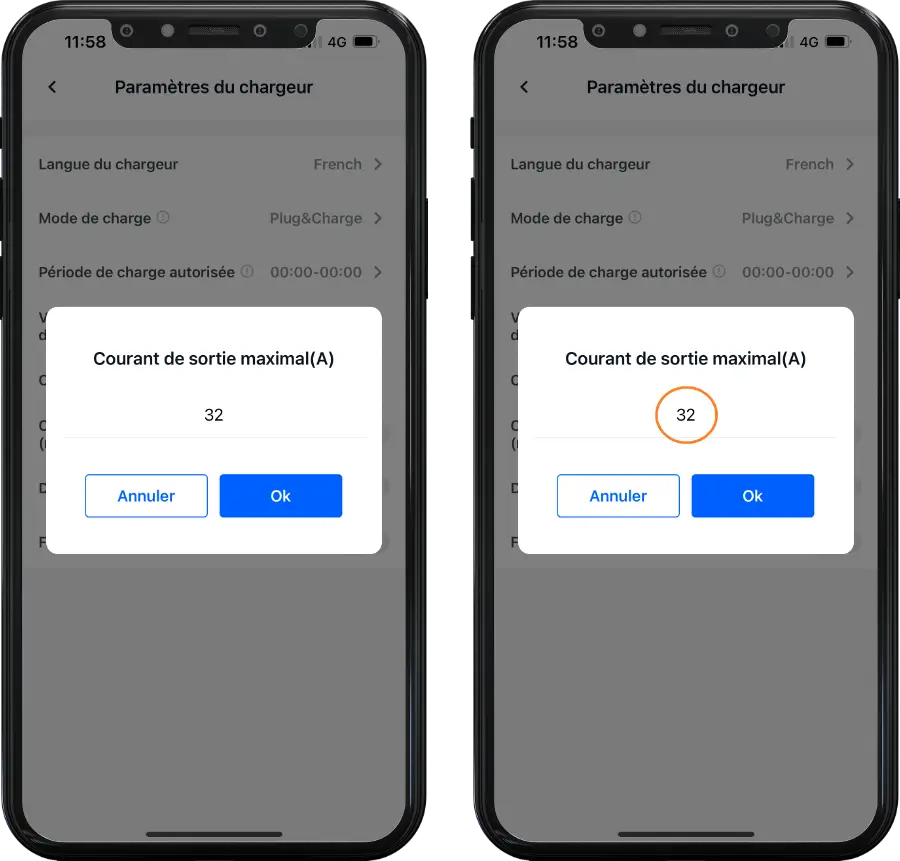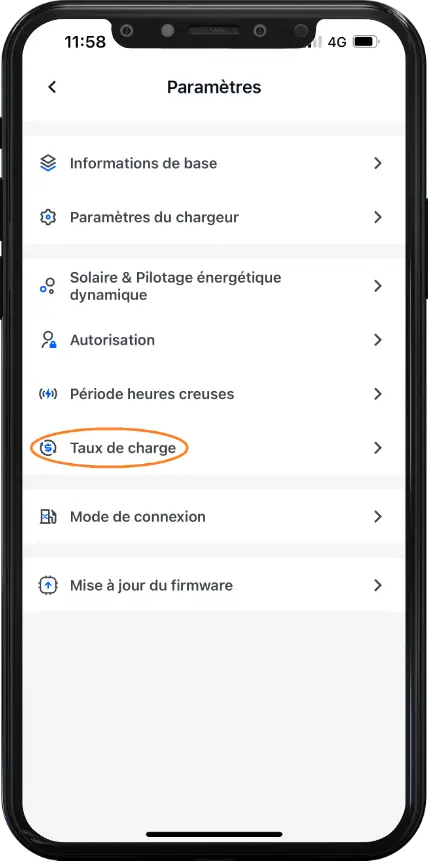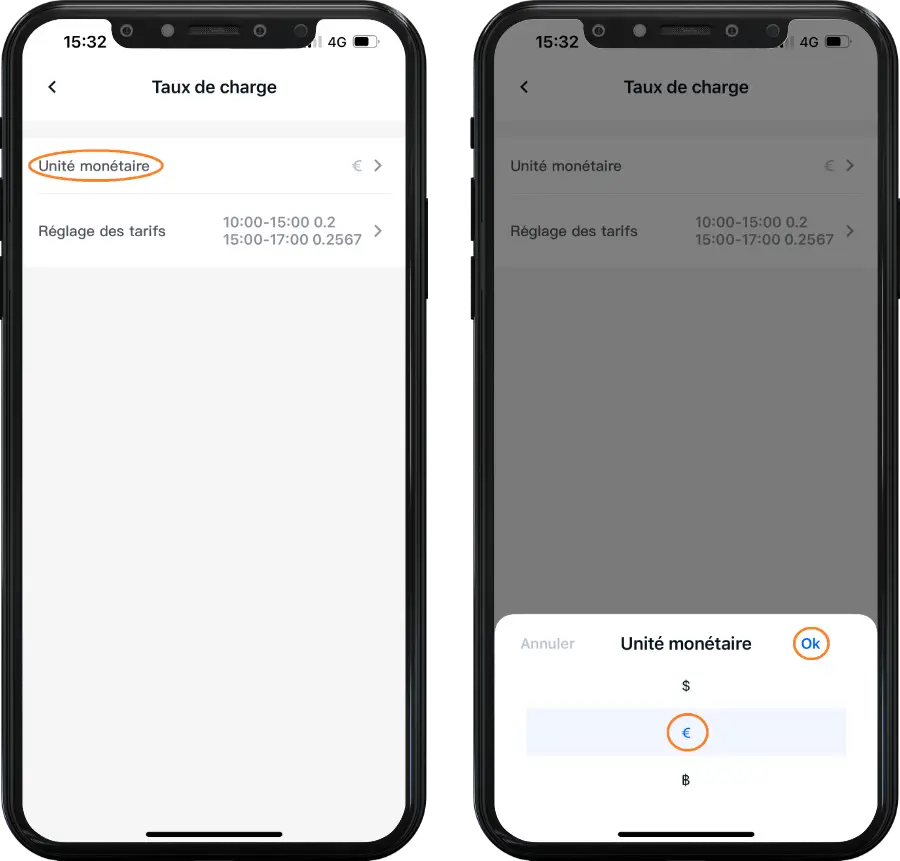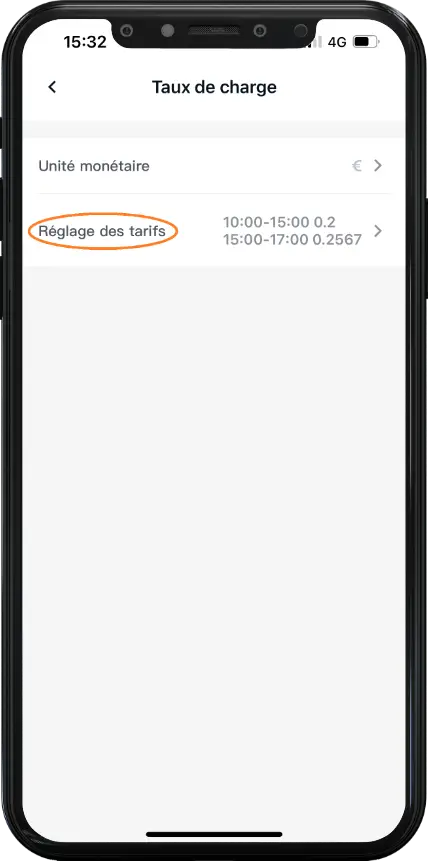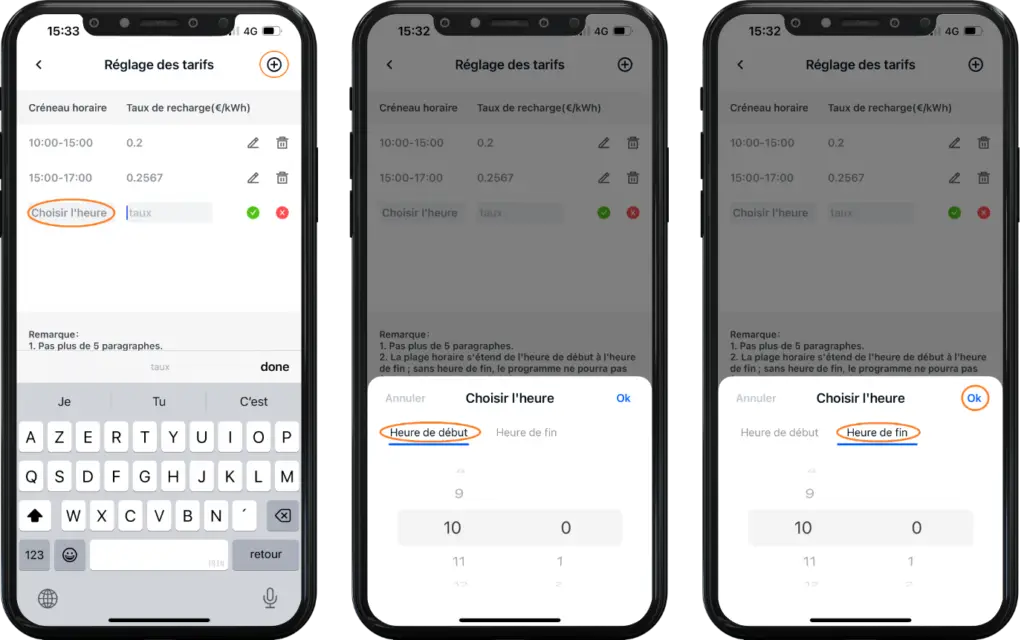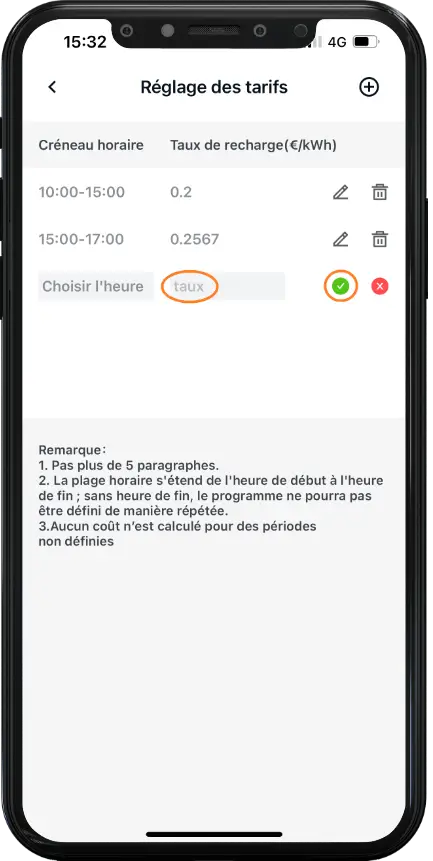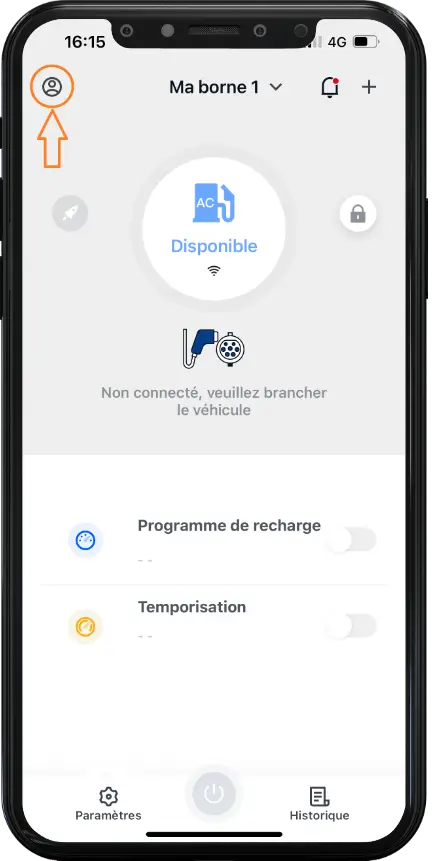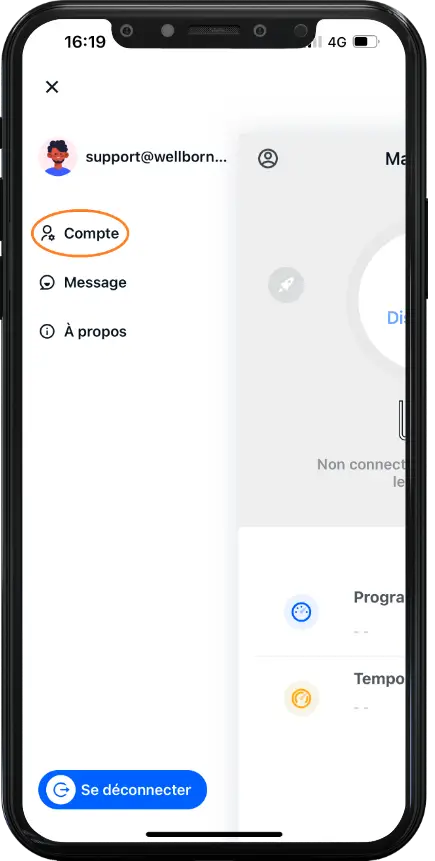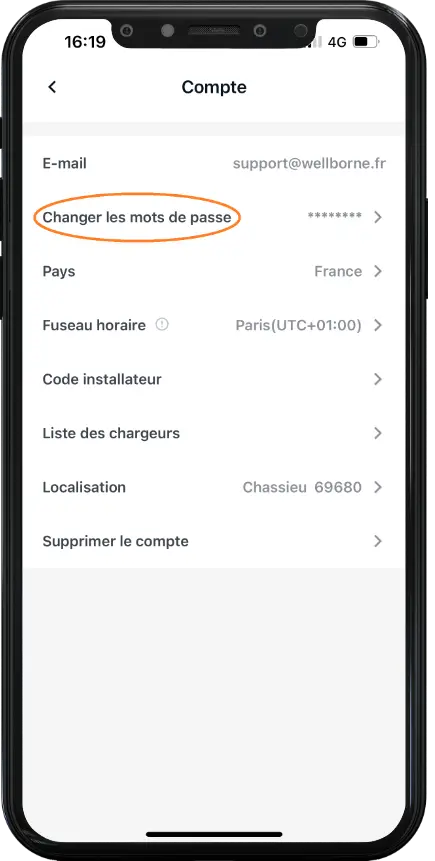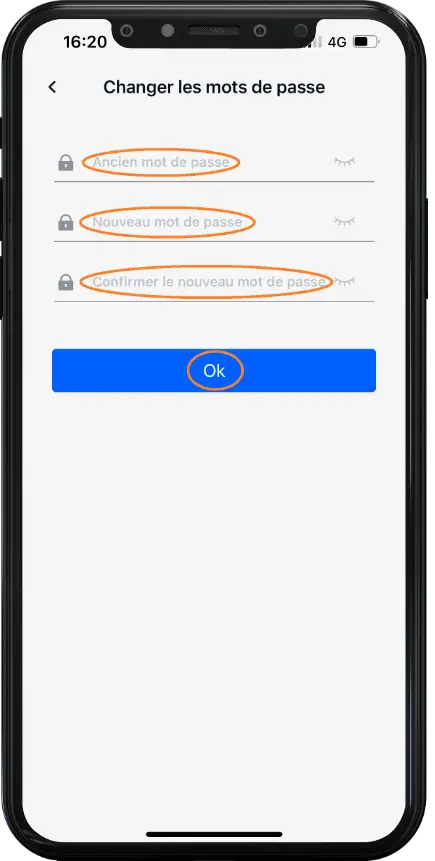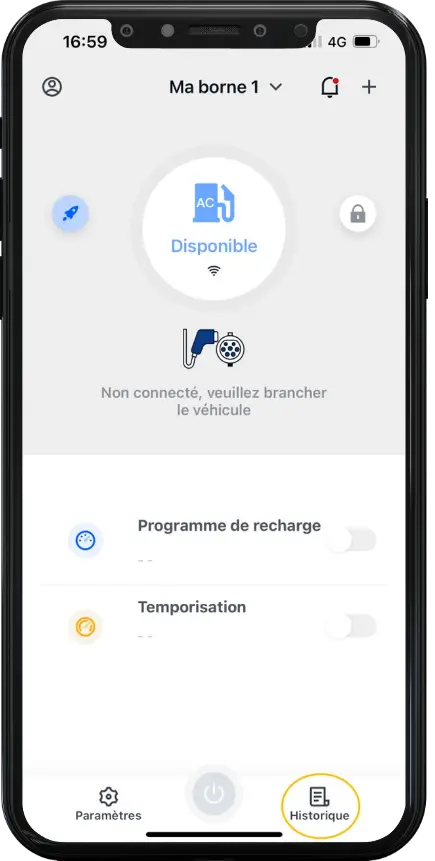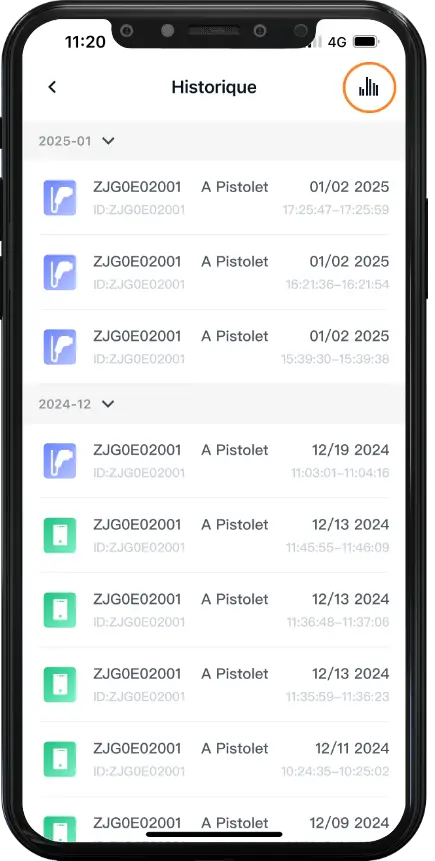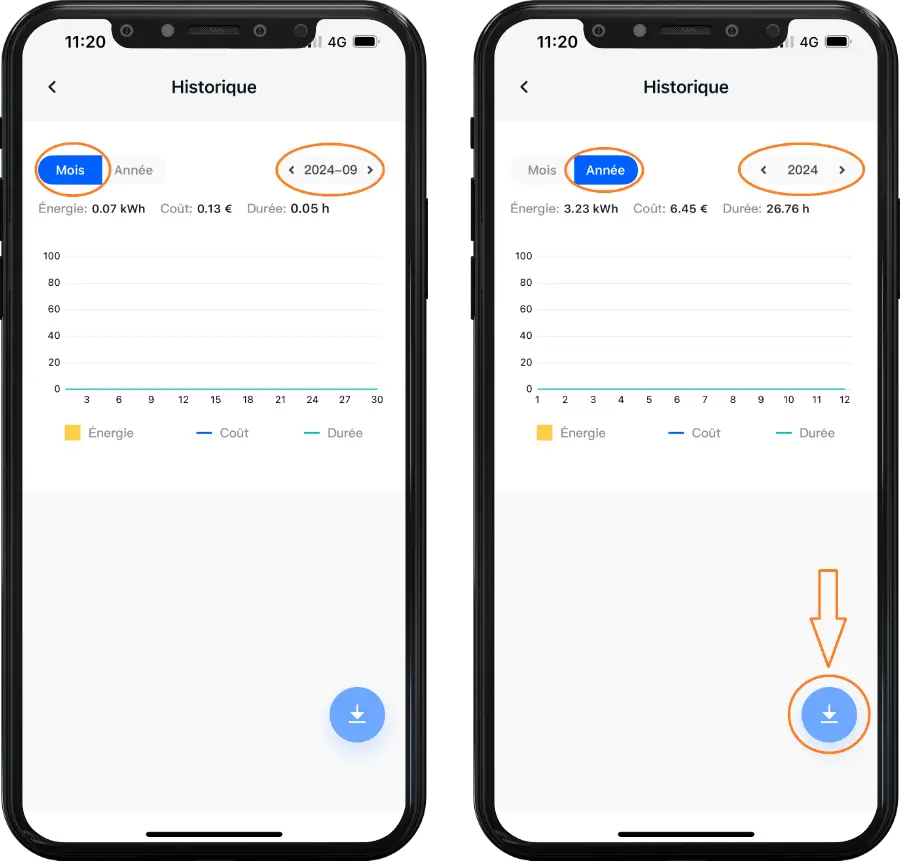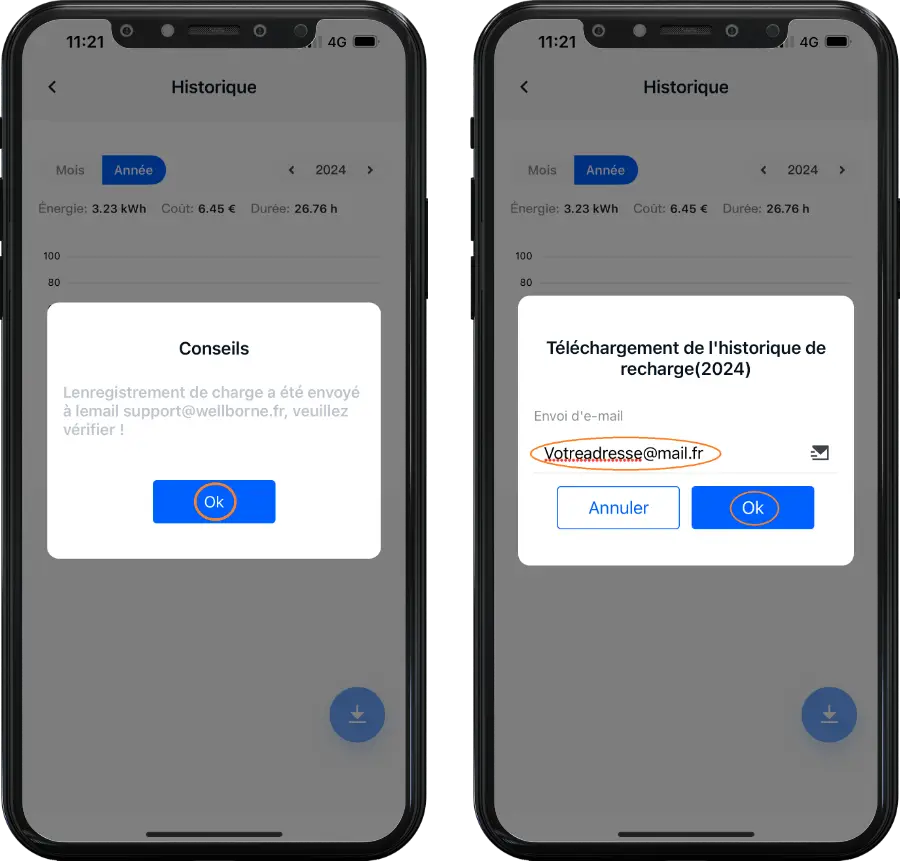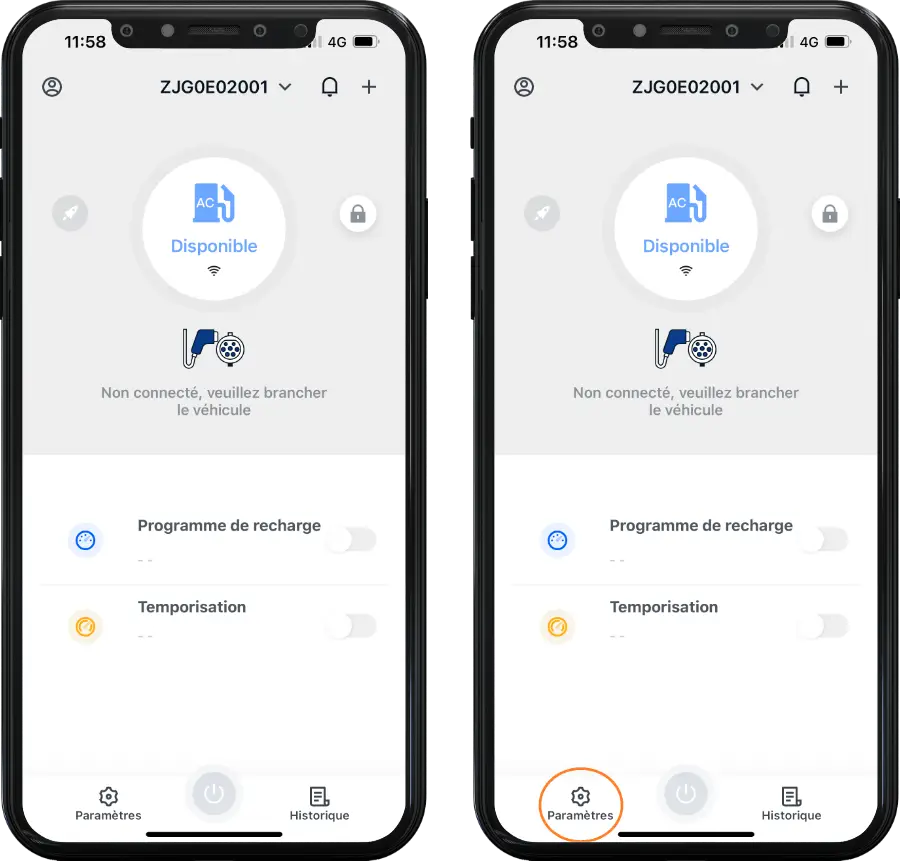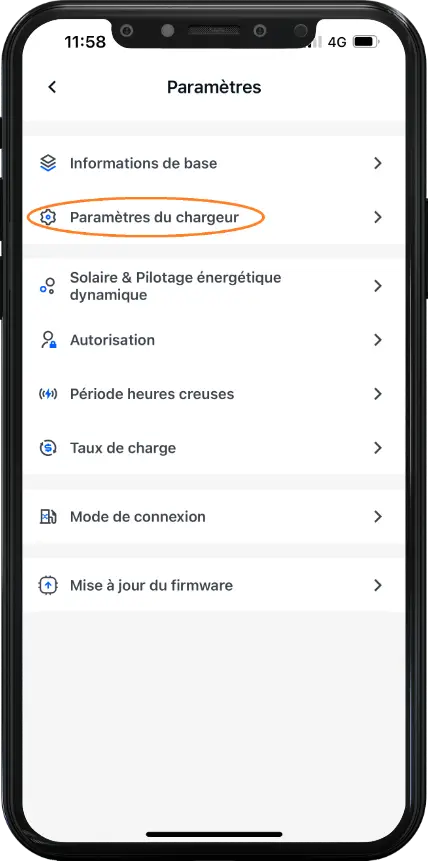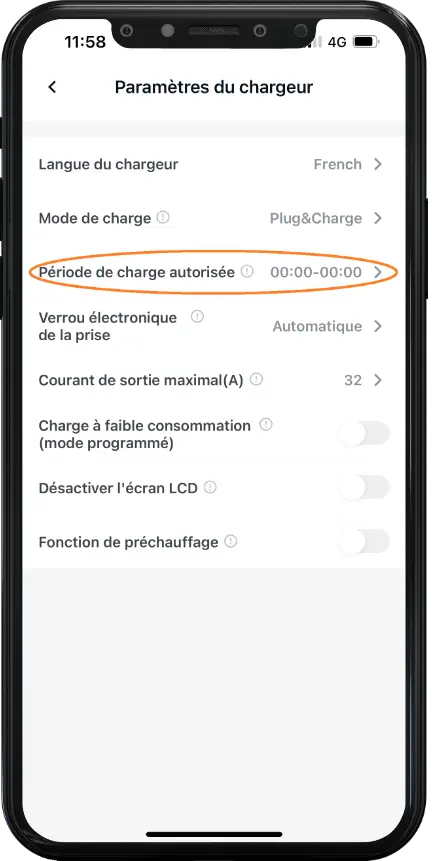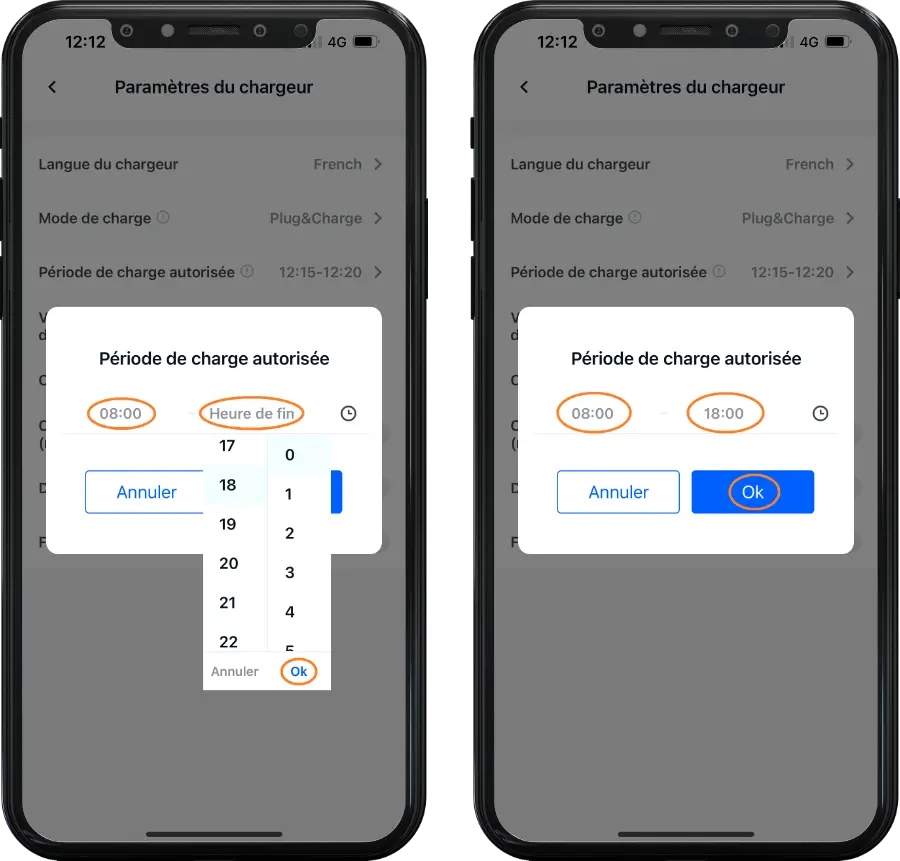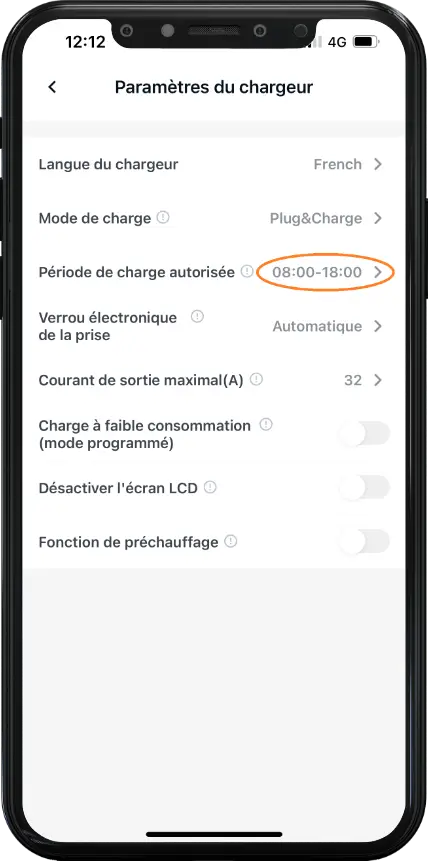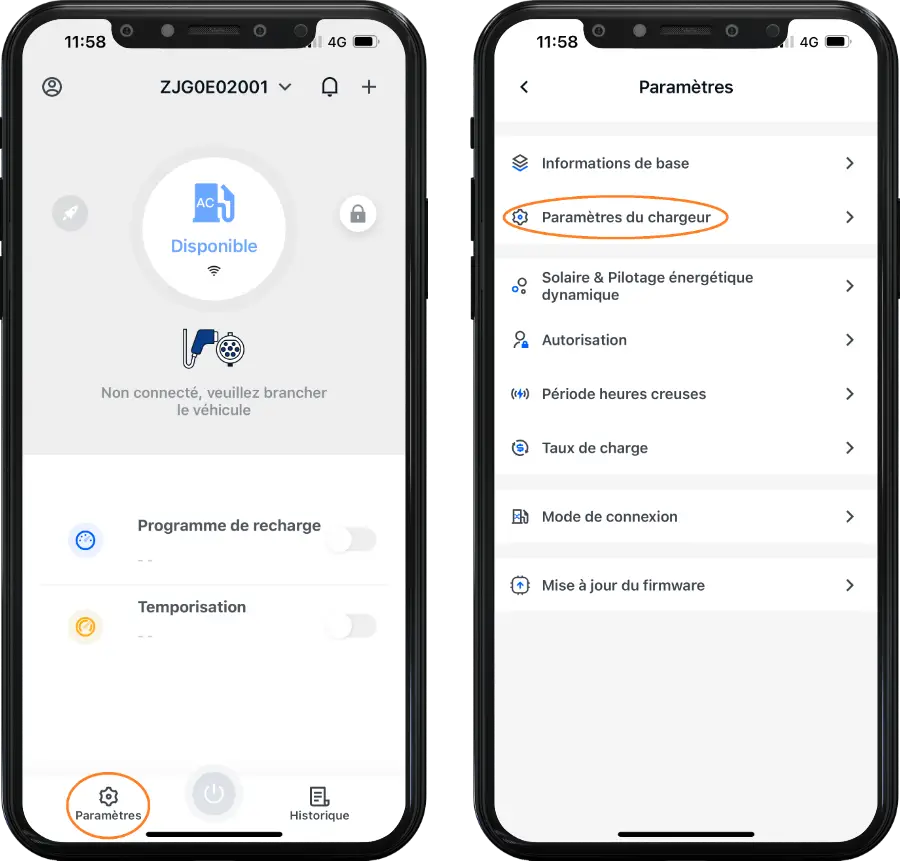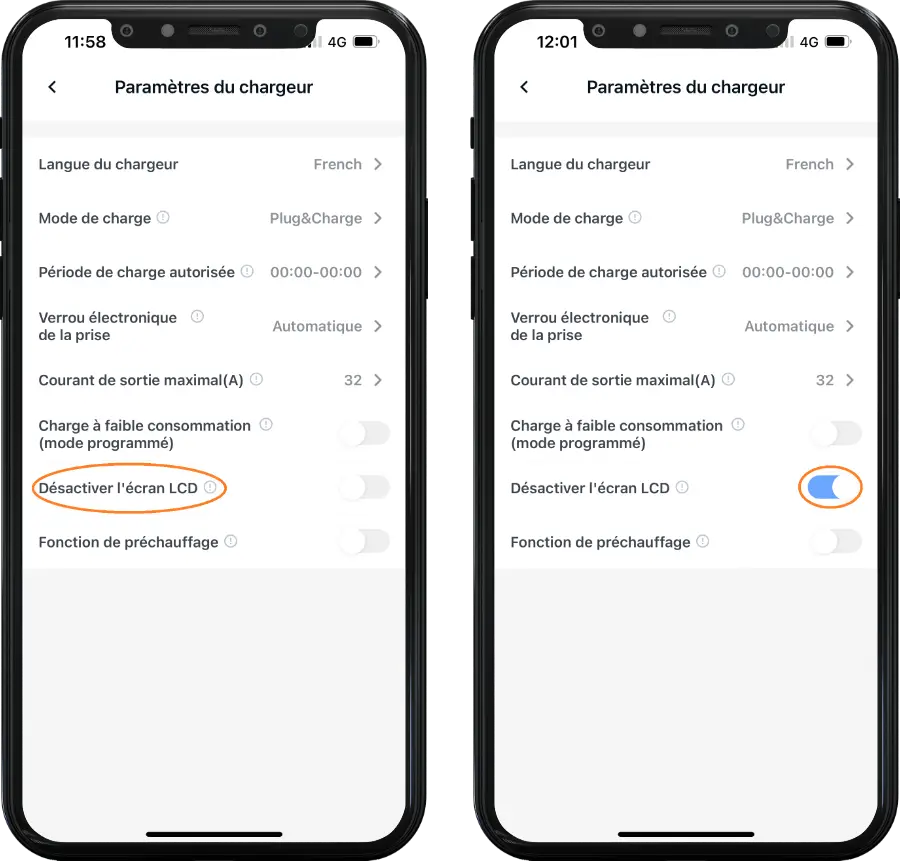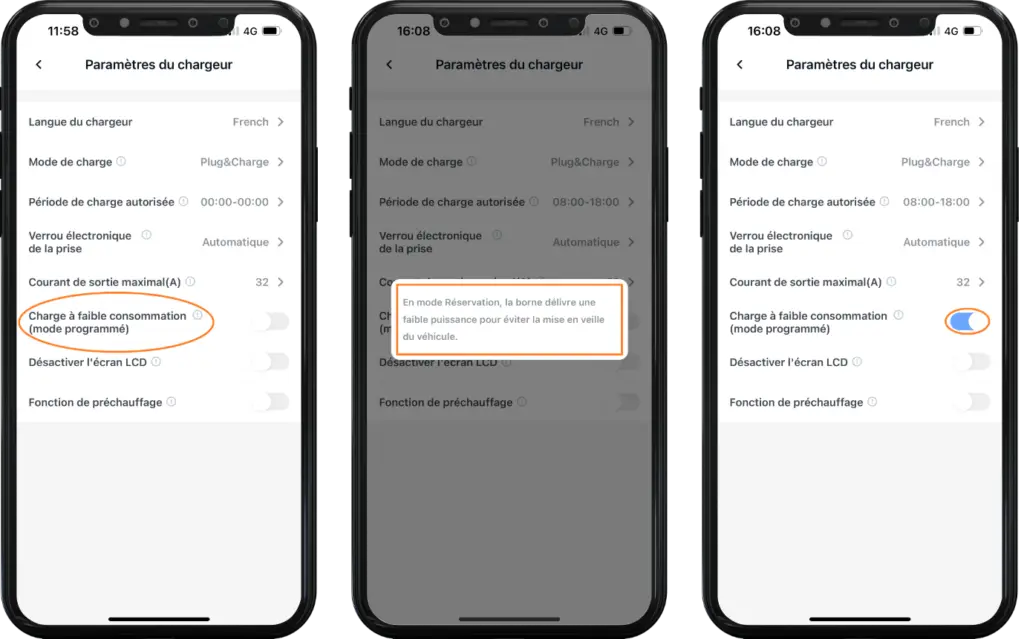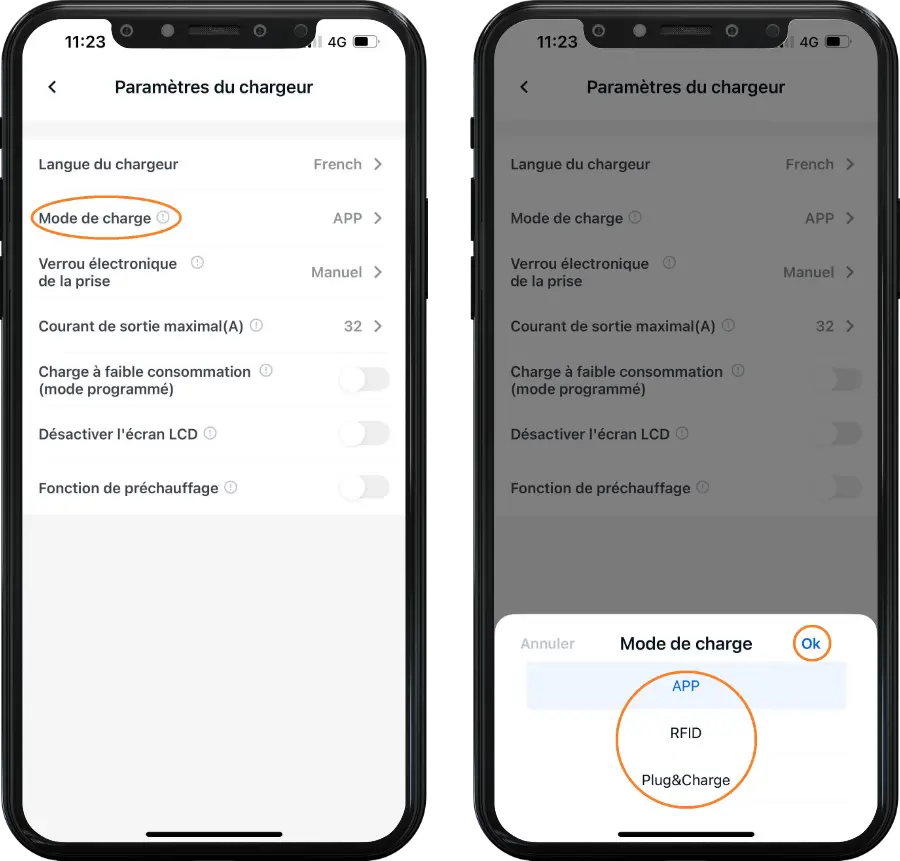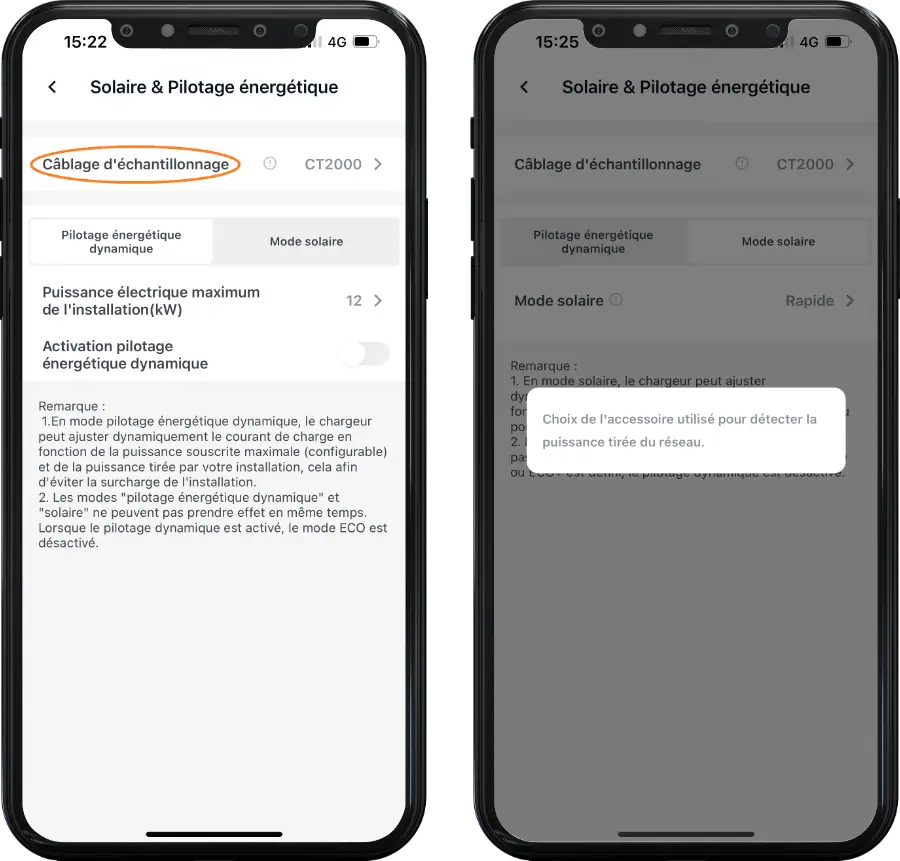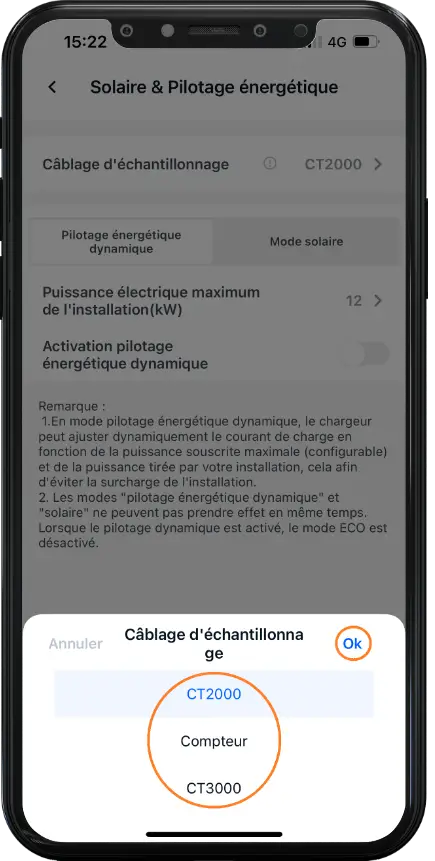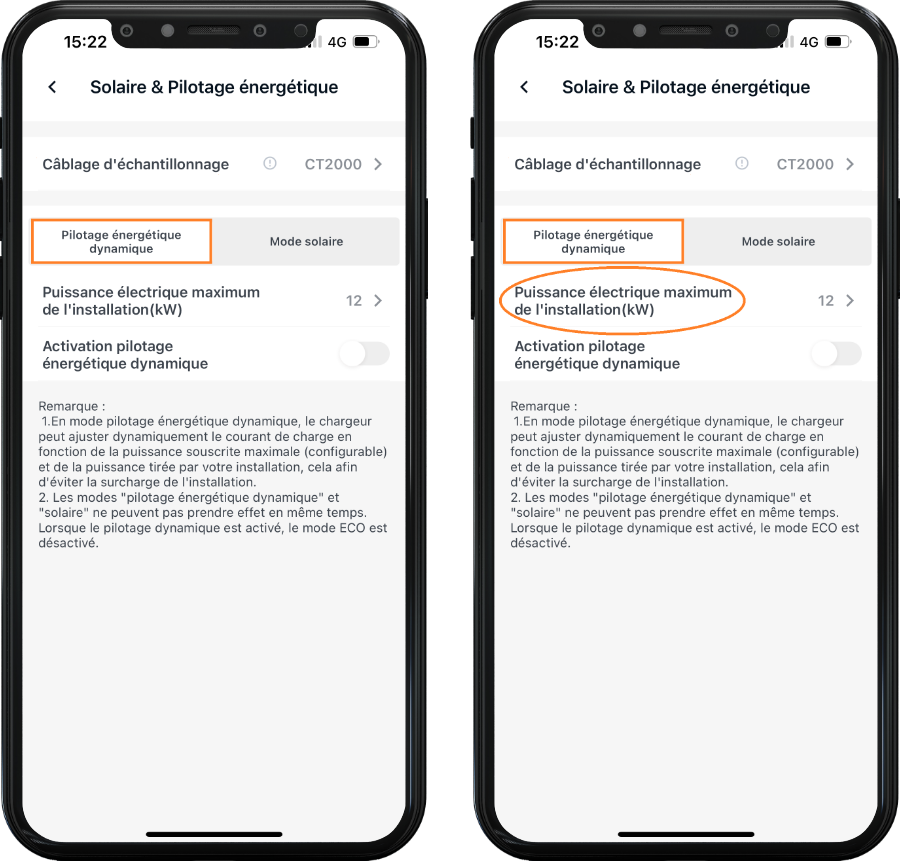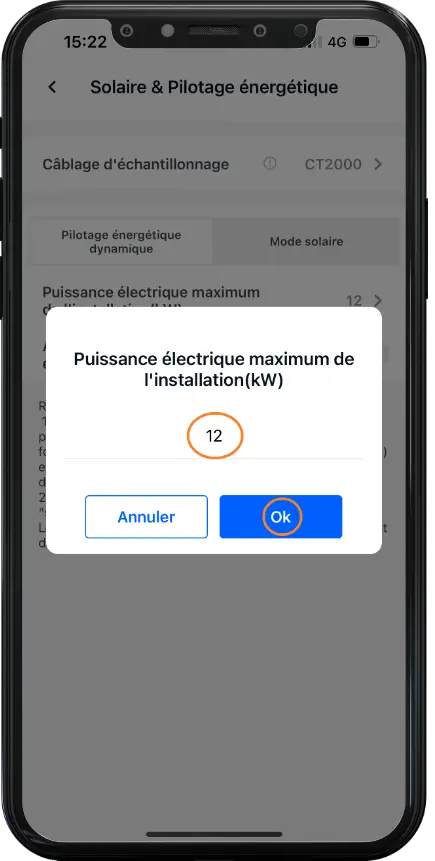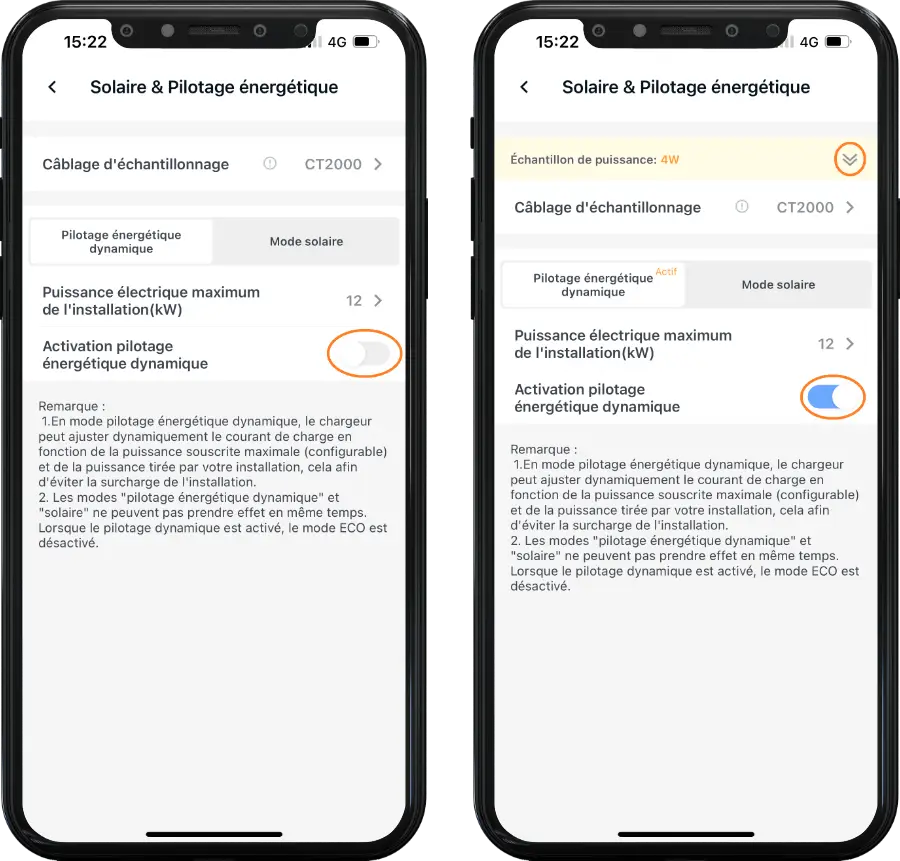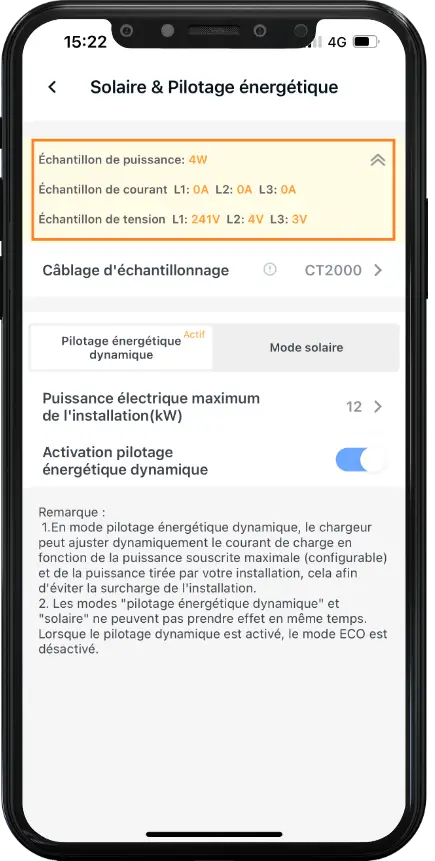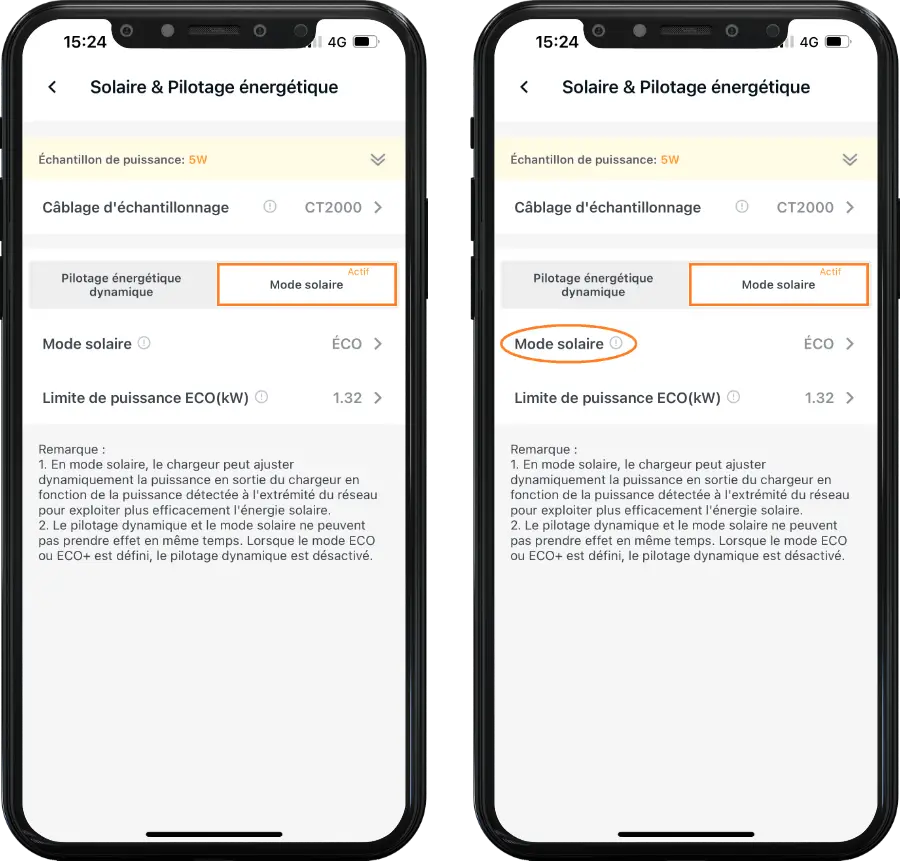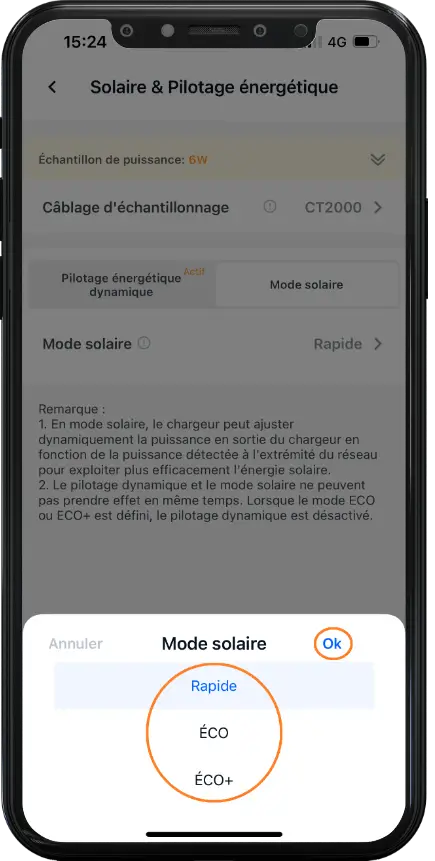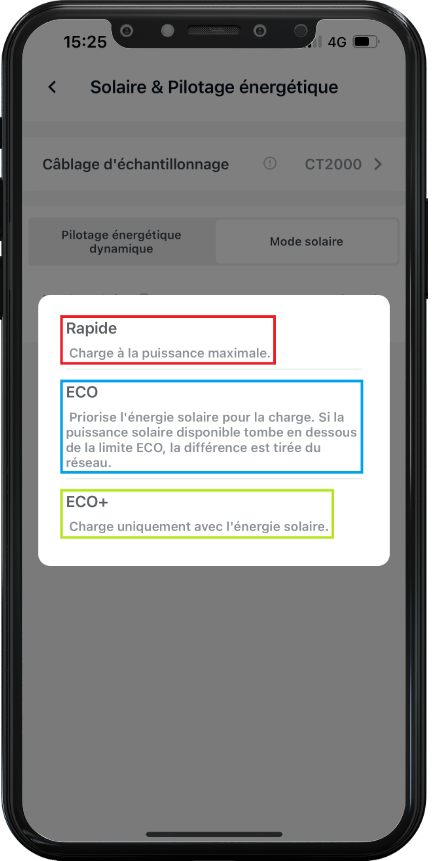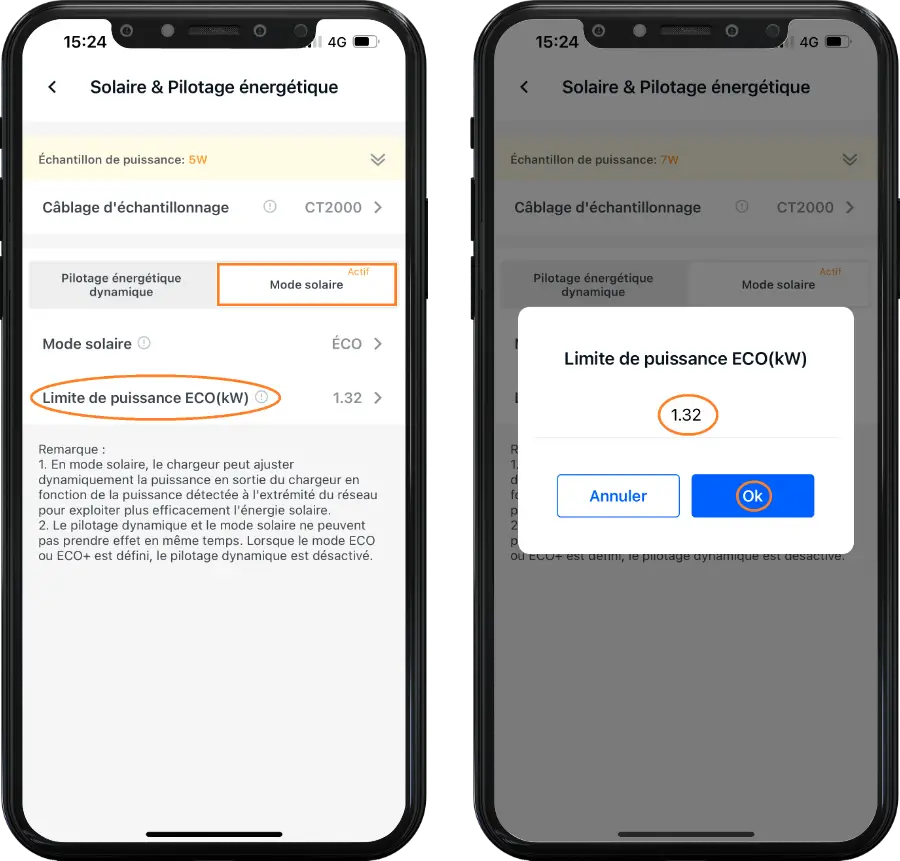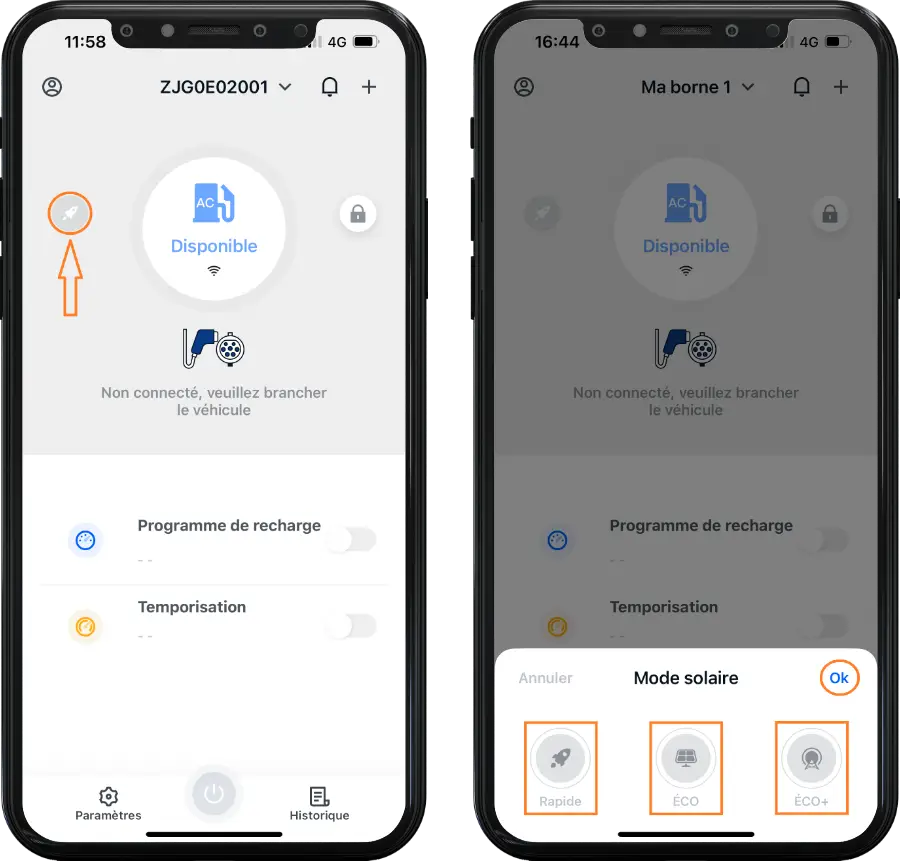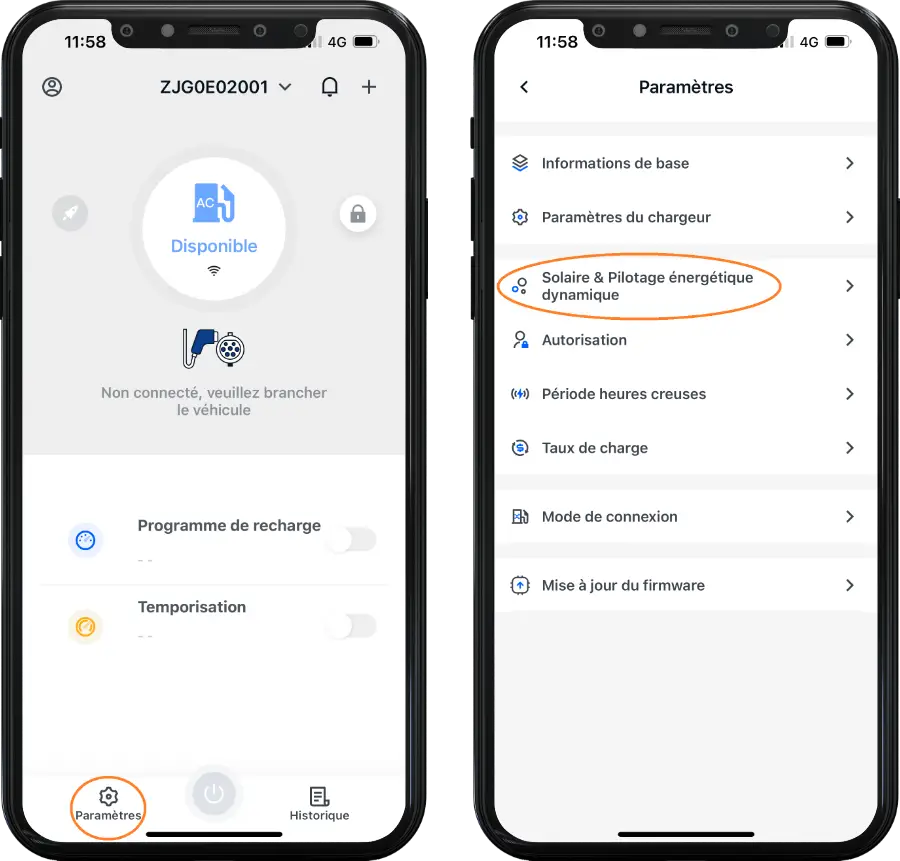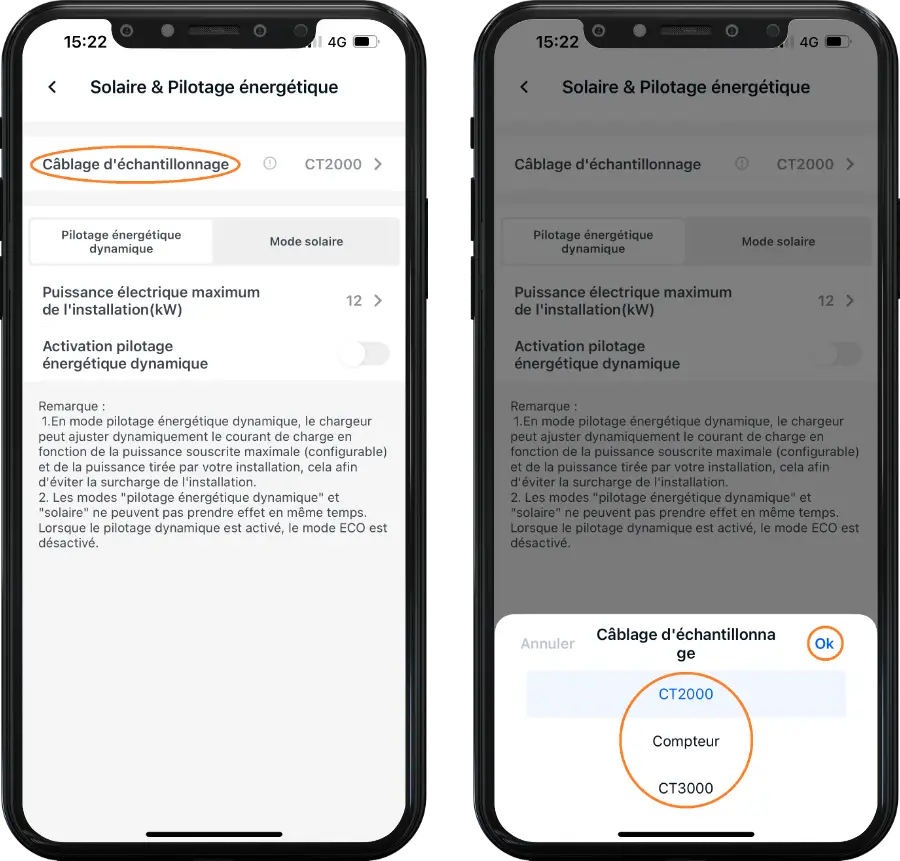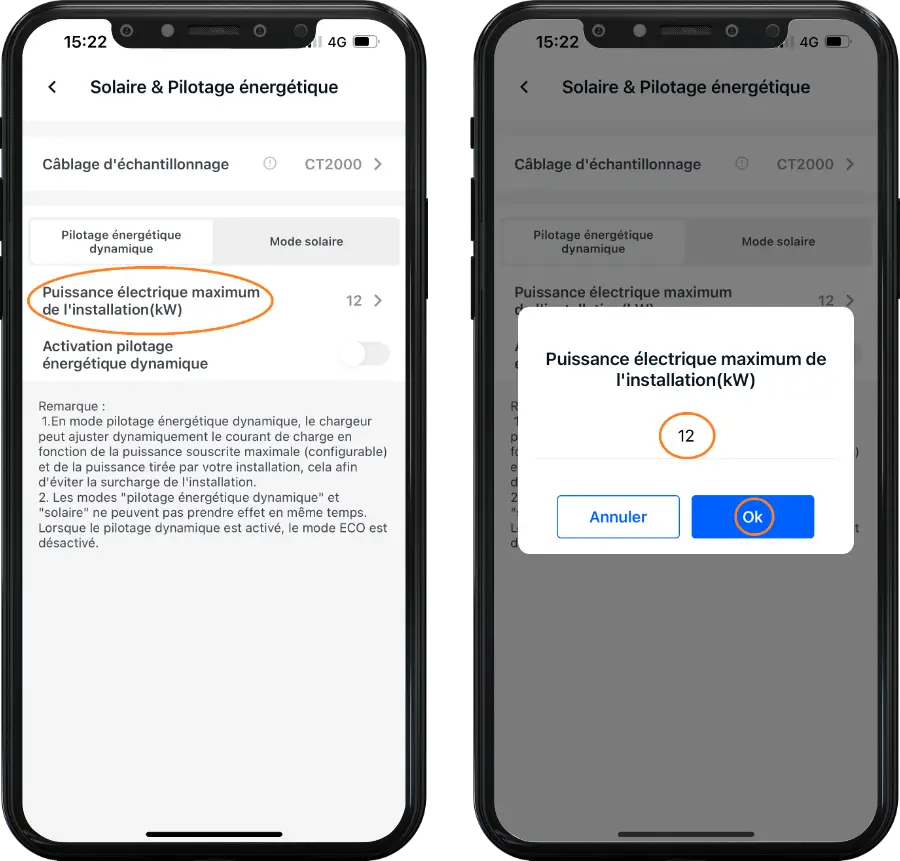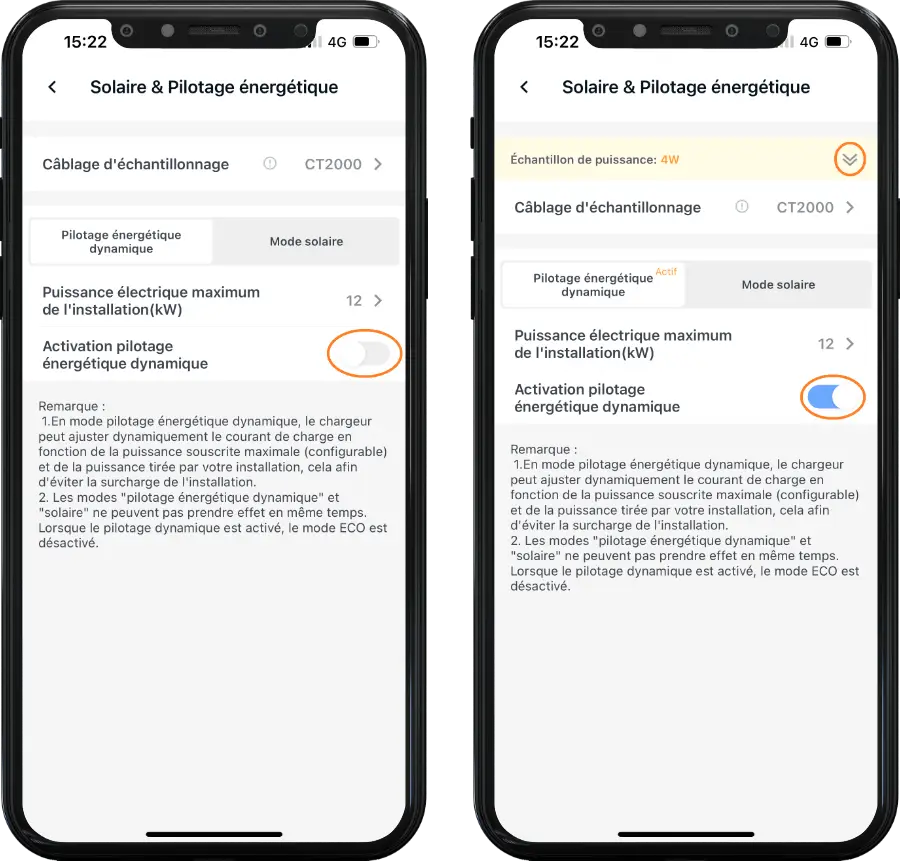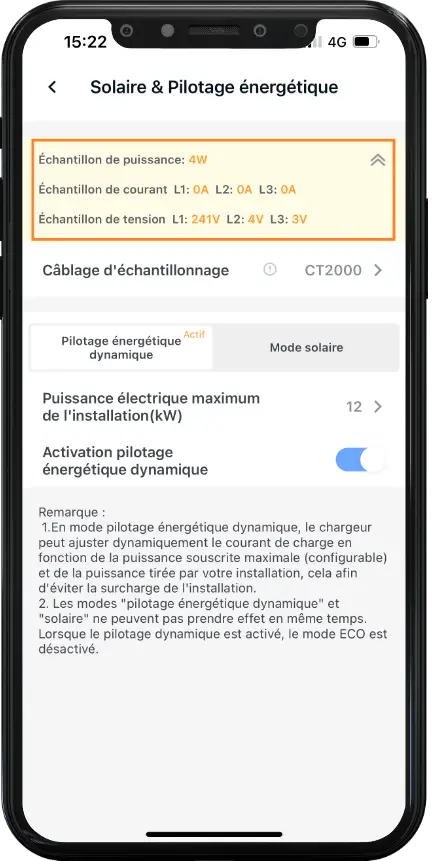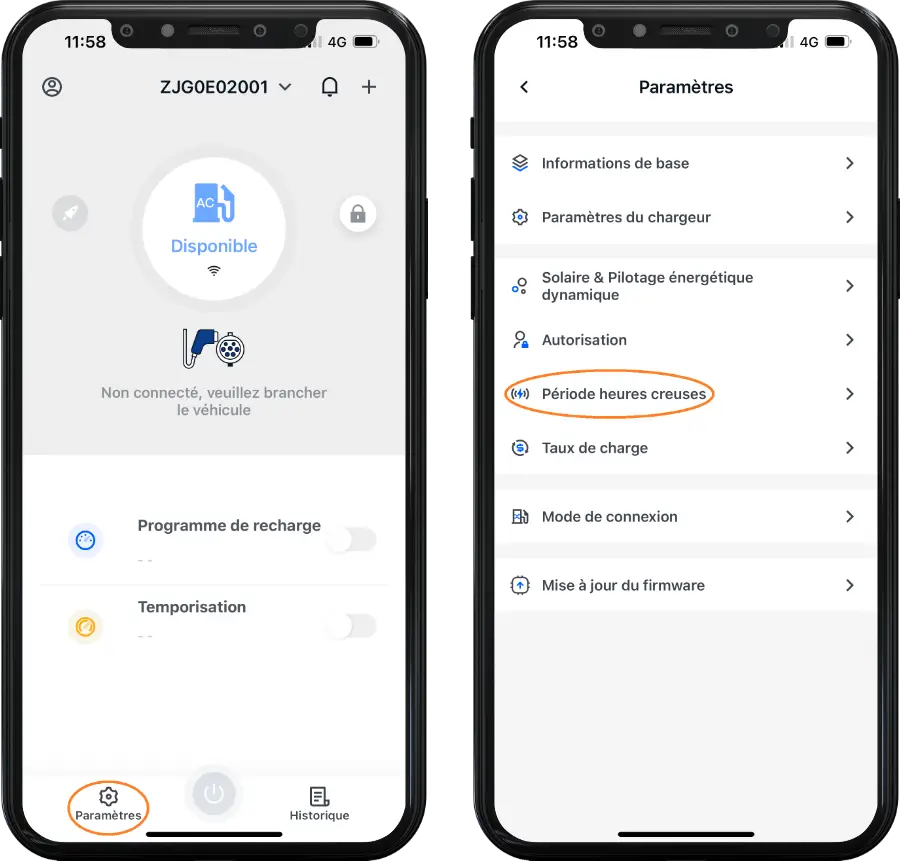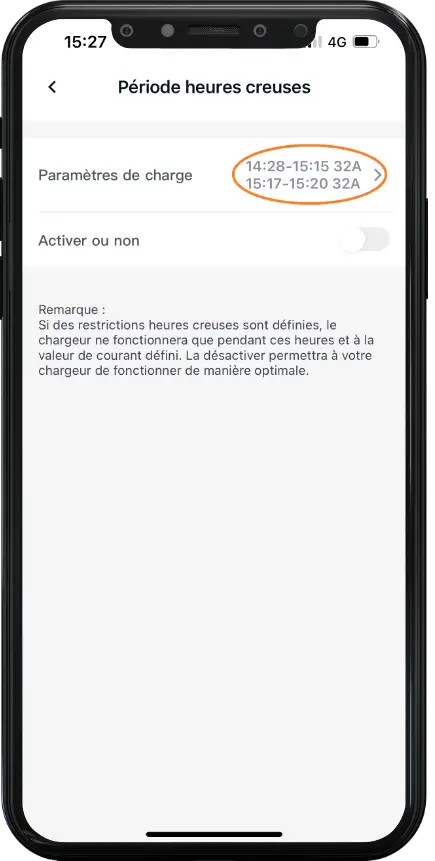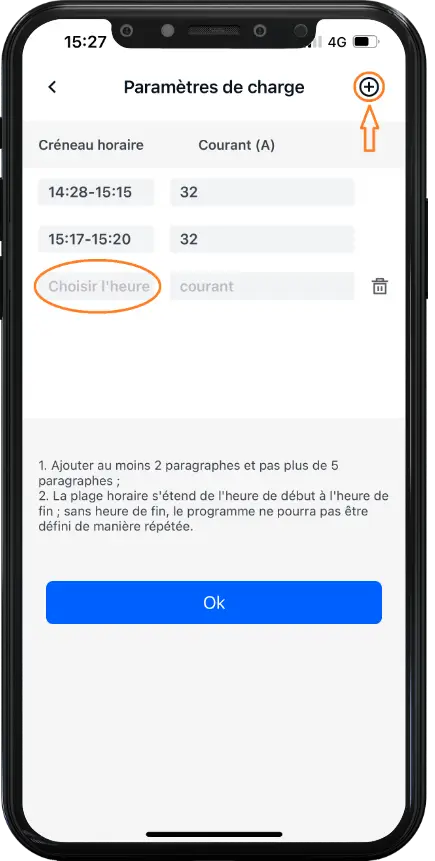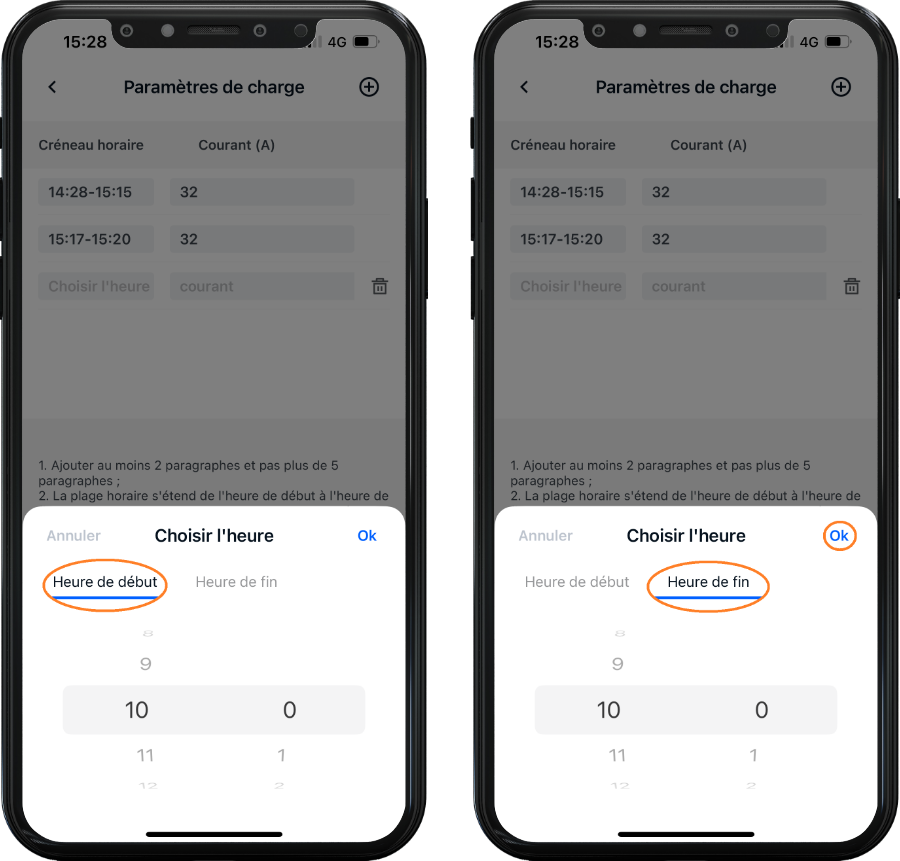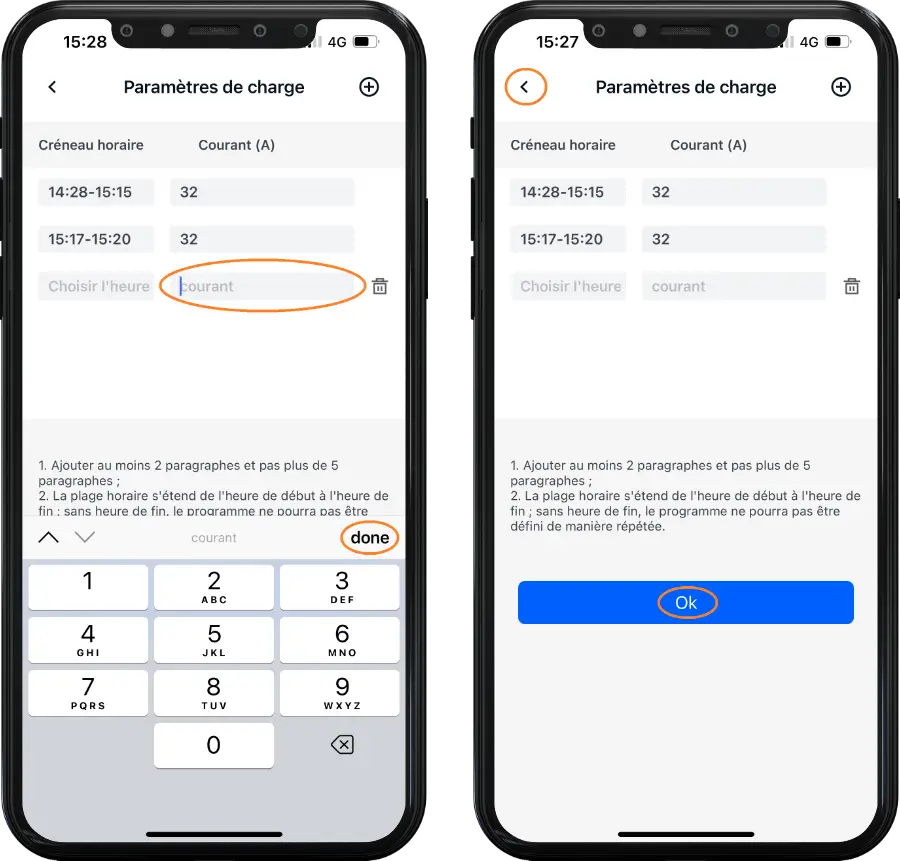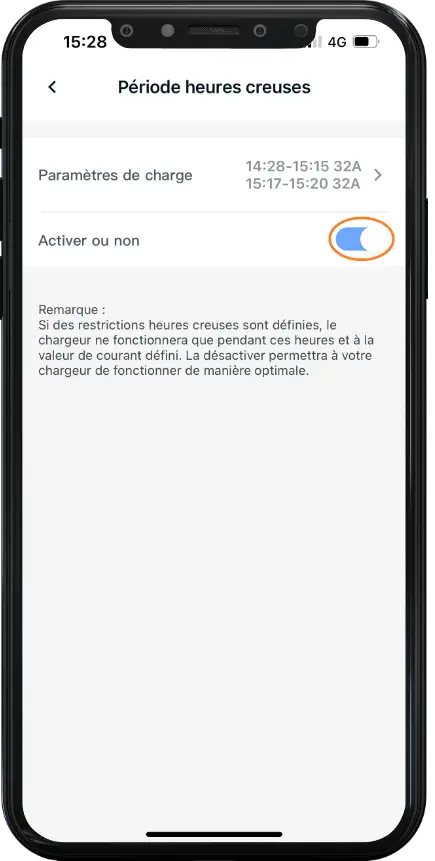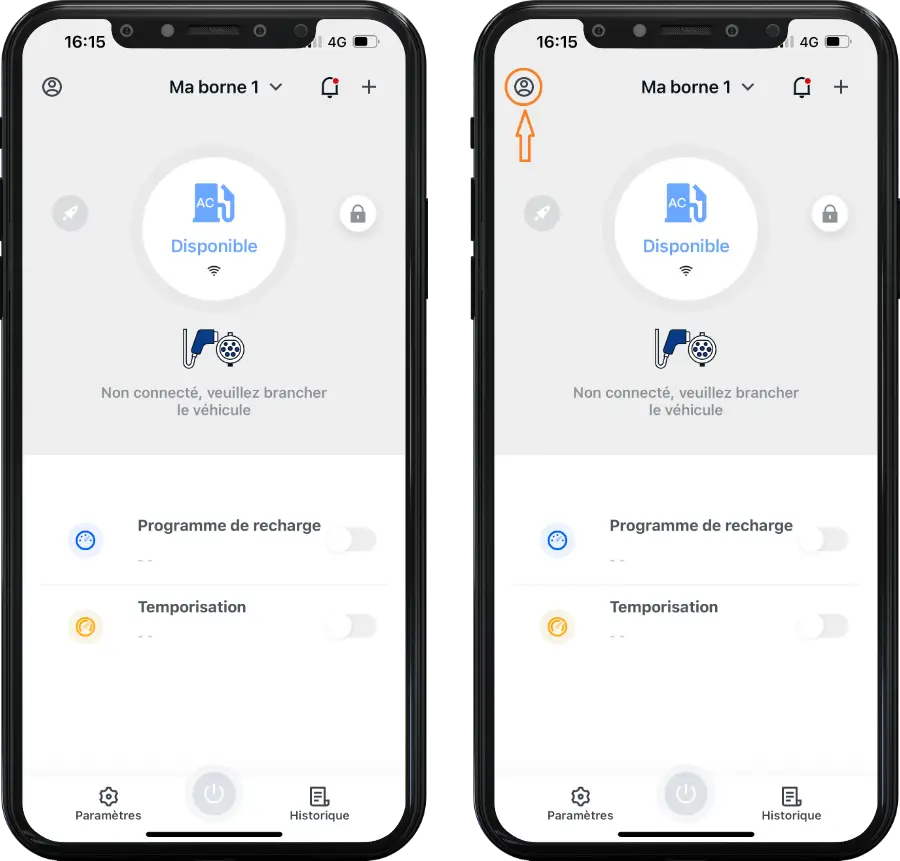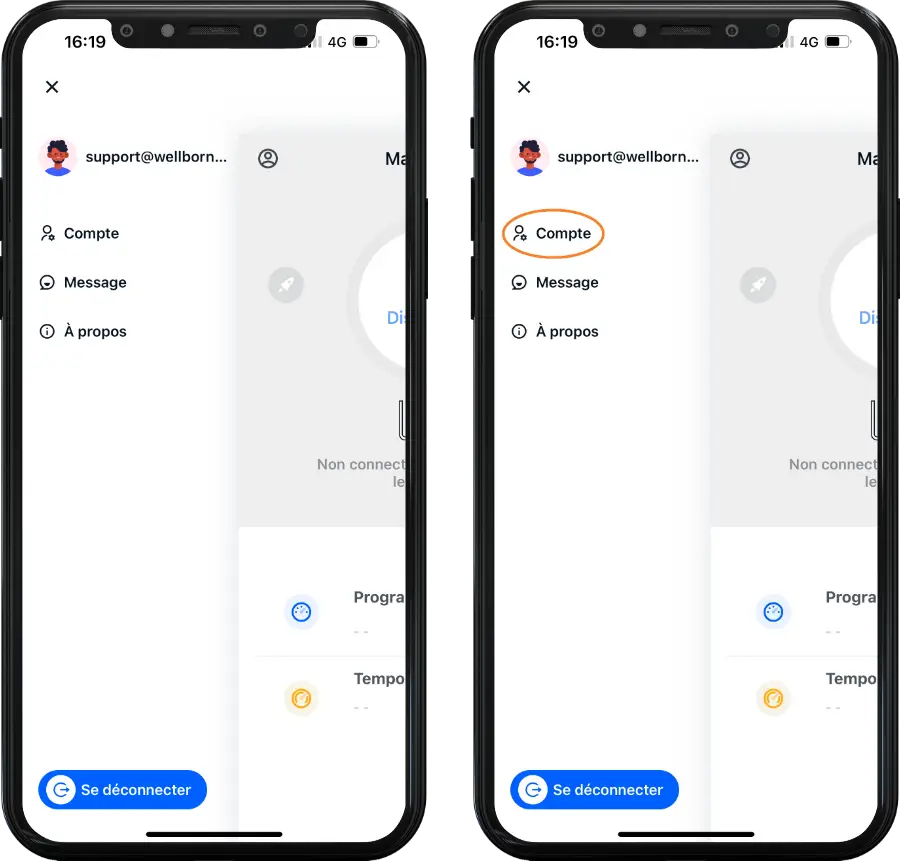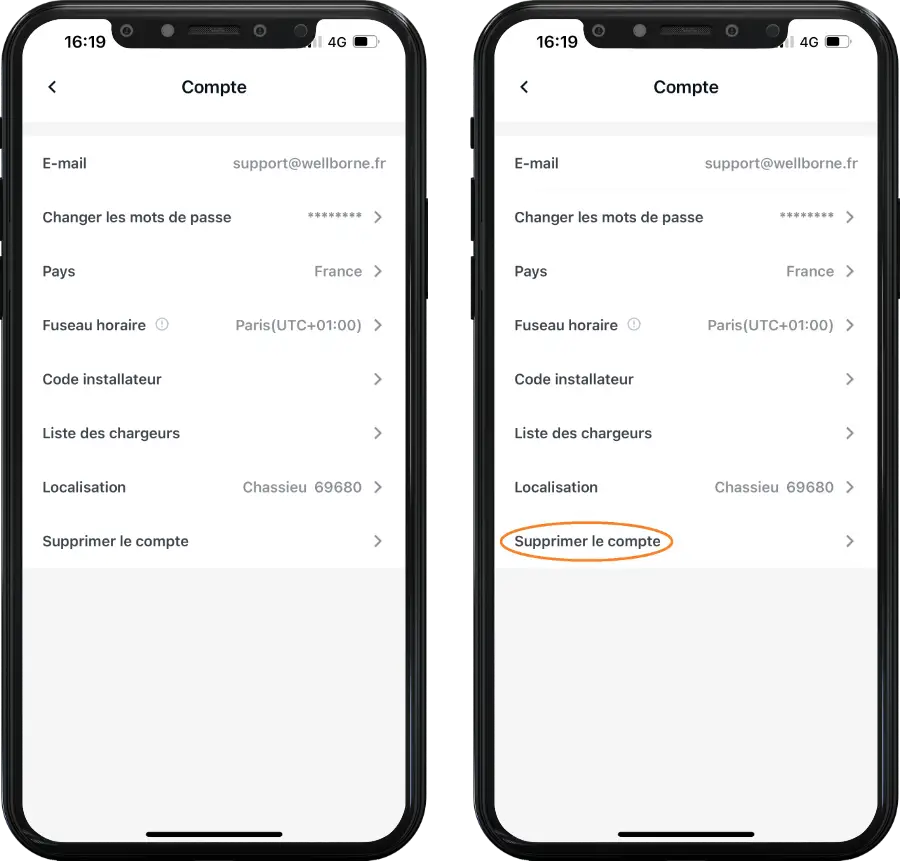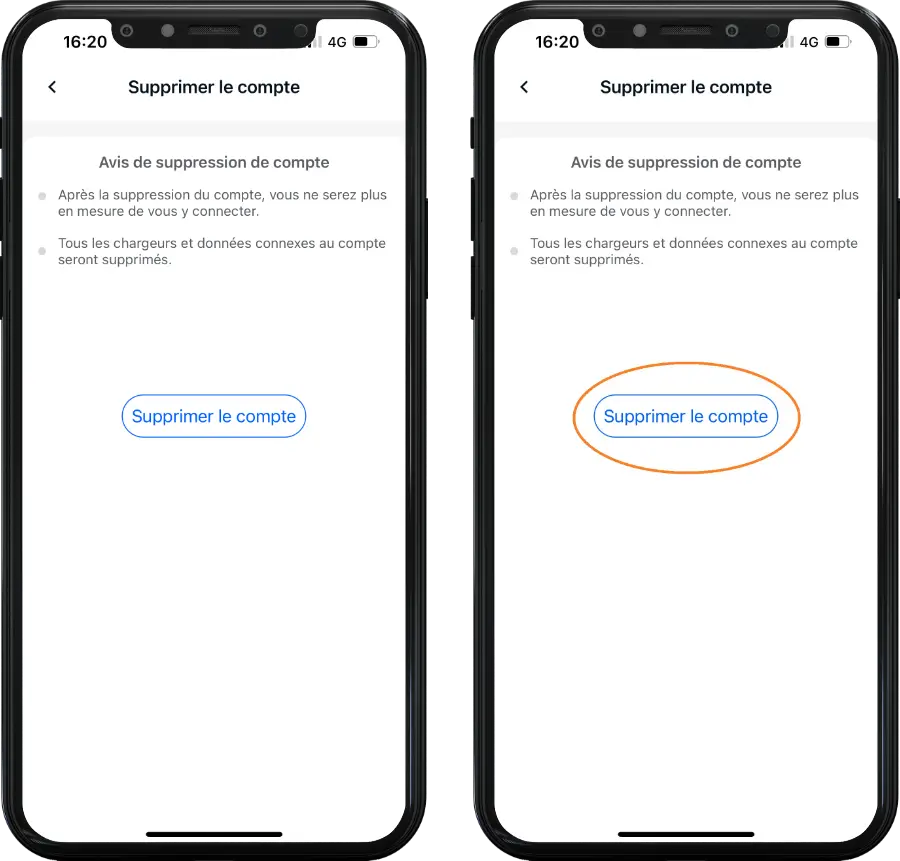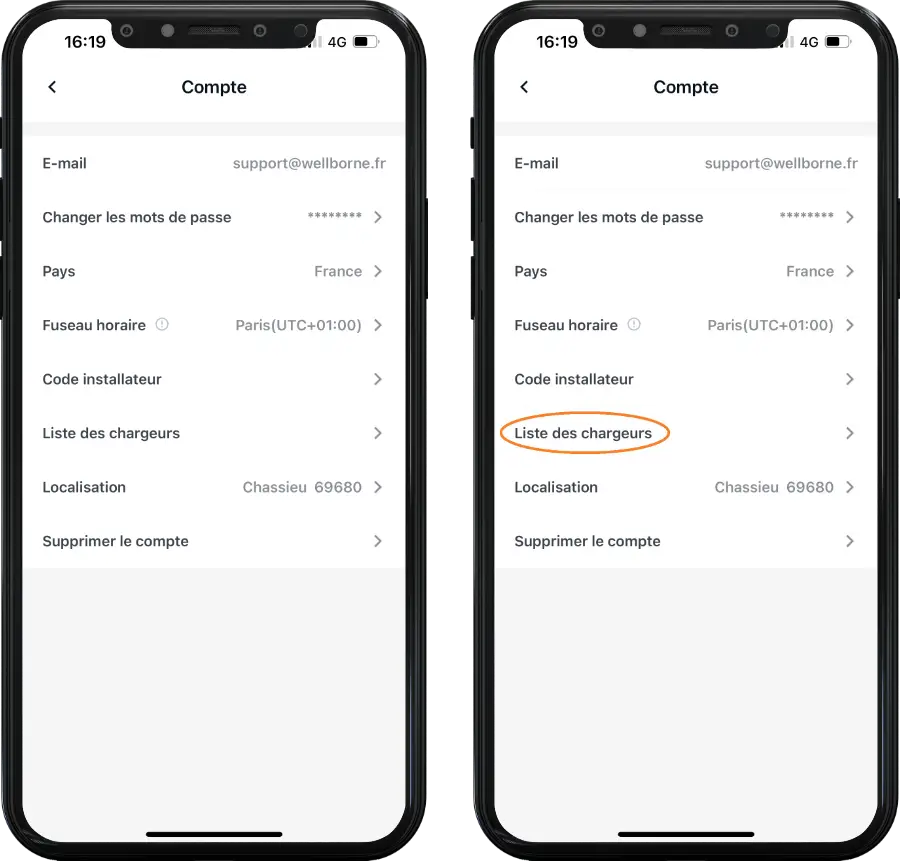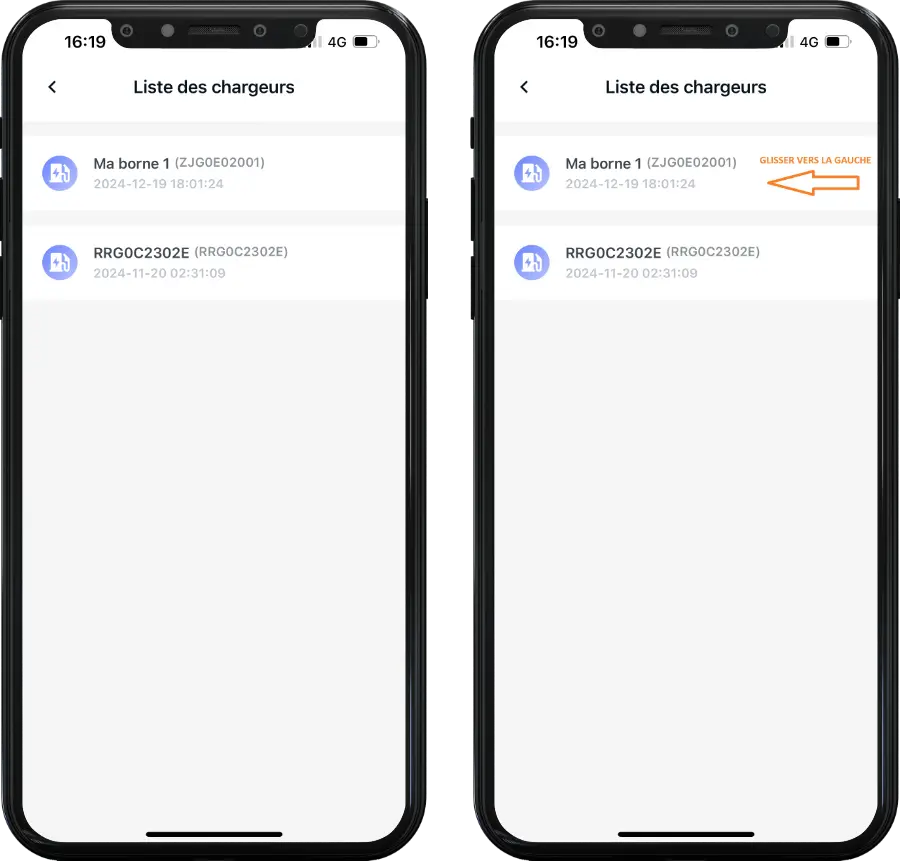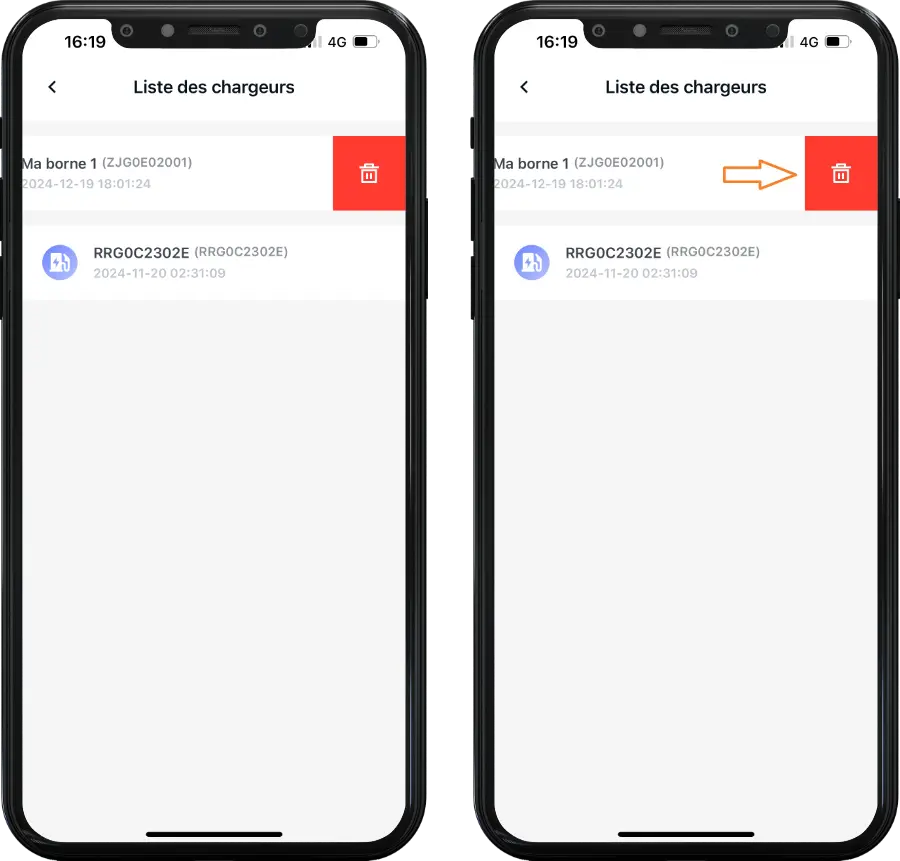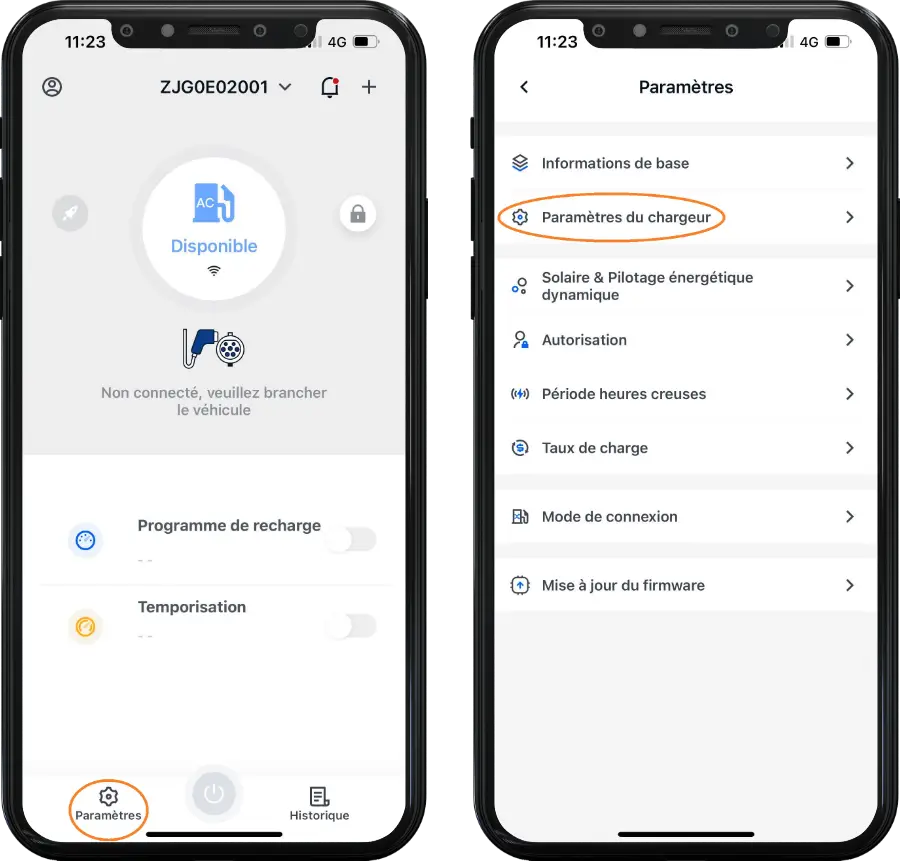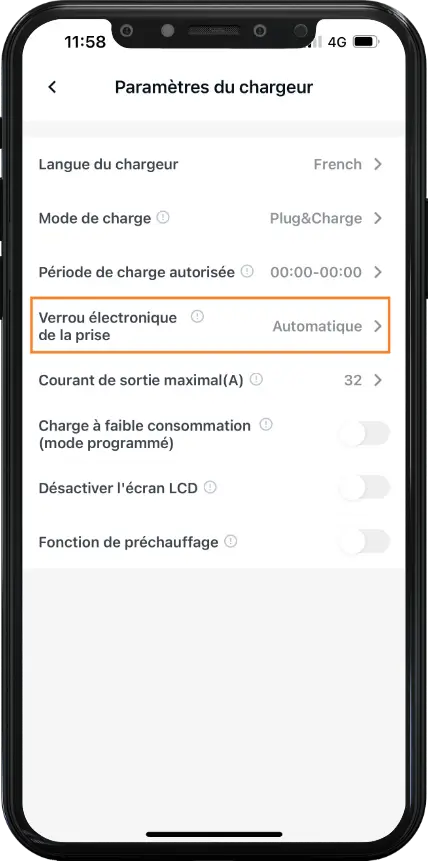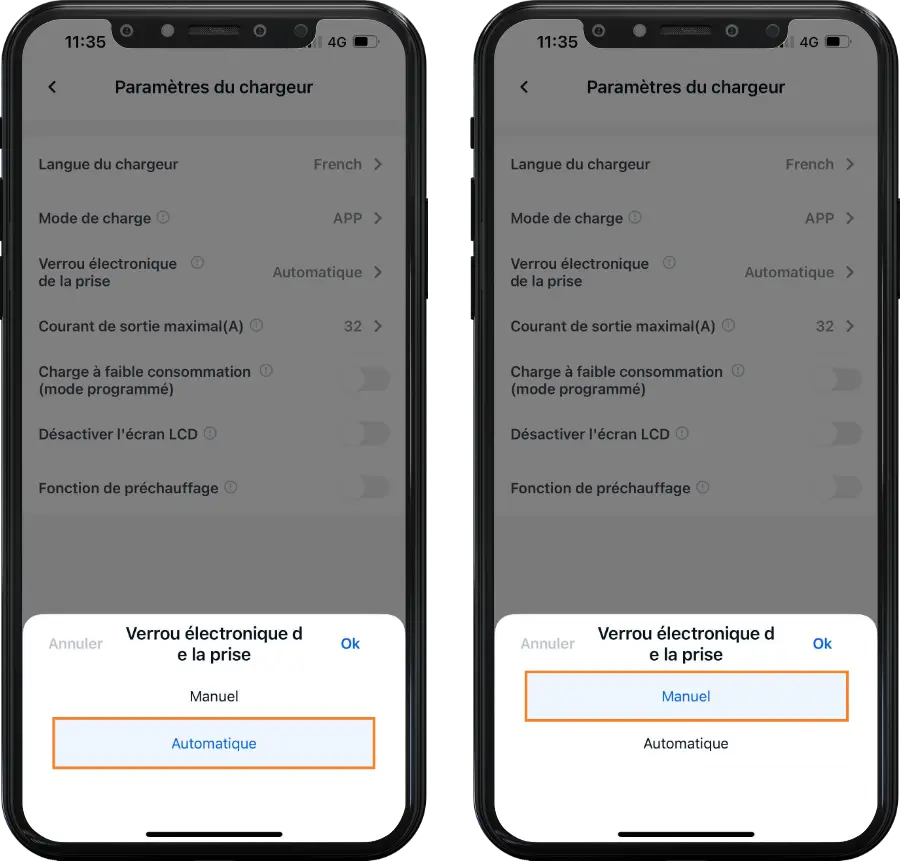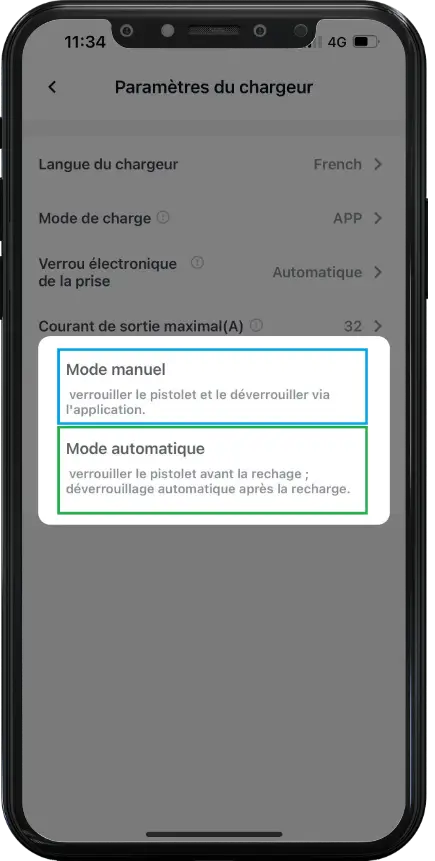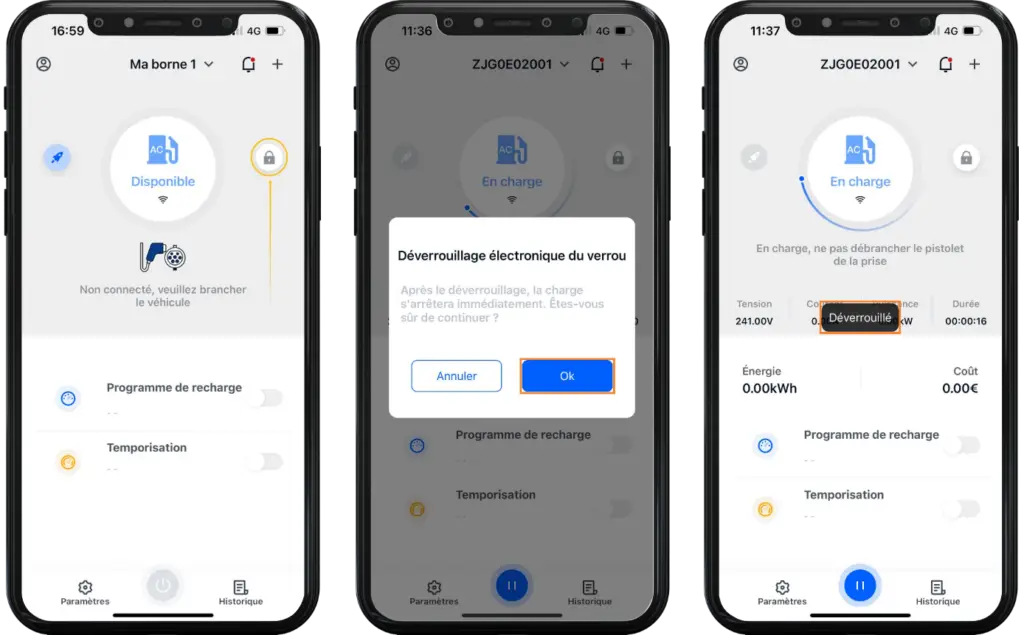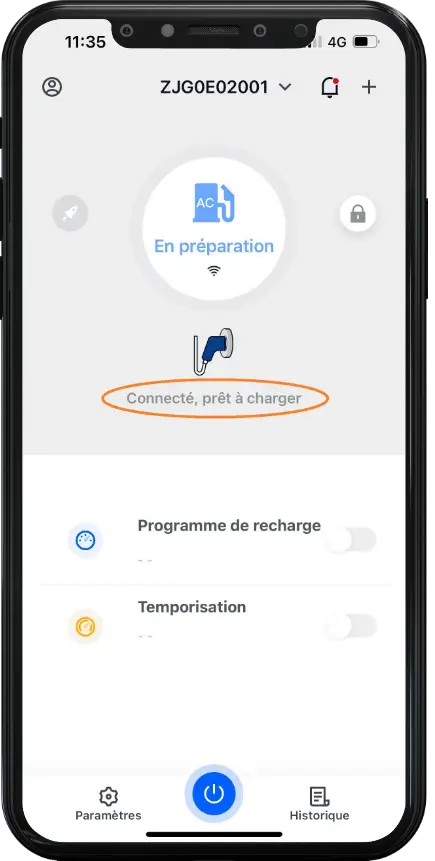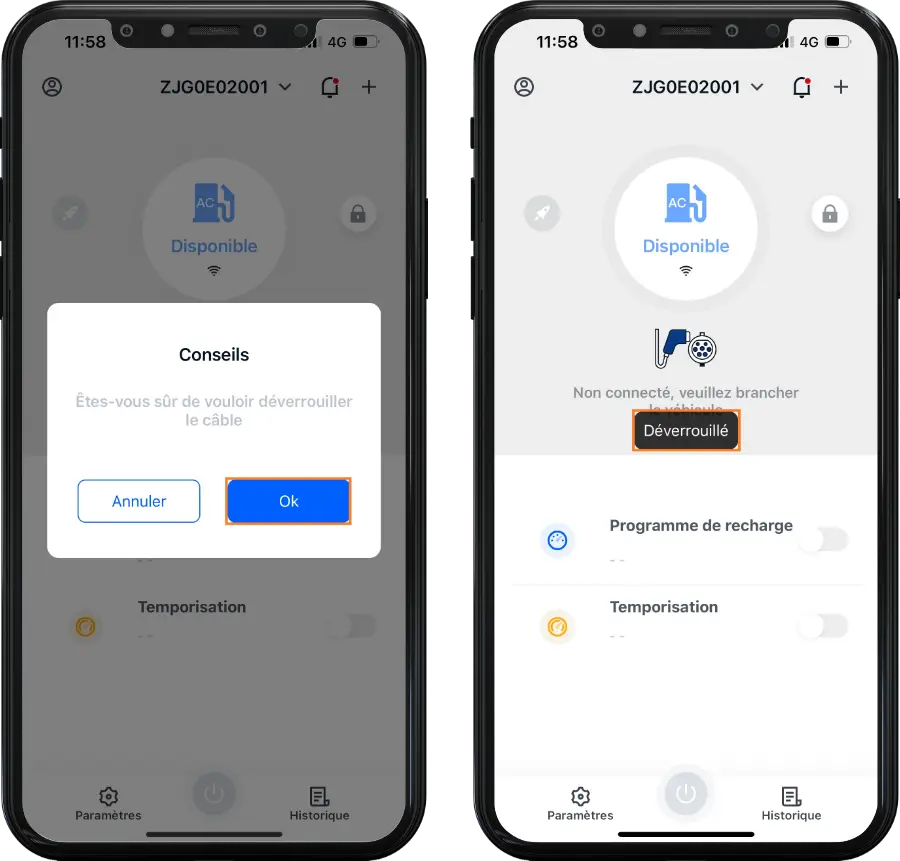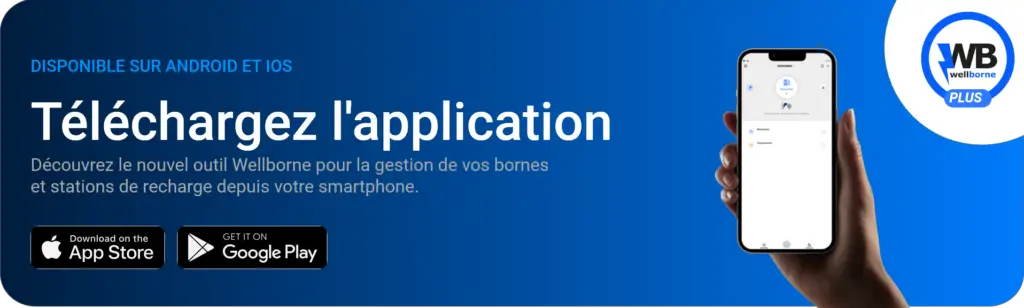
Présentation #
Wellborne Plus, spécialement conçue pour simplifier la gestion de votre borne de recharge via un tableau de bord épuré, offre une multitude de fonctionnalités :
- Accédez localement aux paramètres avancés de votre borne en quelques clics grâce à votre application mobile.
- Programmez et modulez vos sessions de charge : instantanée, différée, ou pendant des périodes à tarifs préférentiels.
- Optimisez la puissance de charge selon votre installation, que ce soit :
- un abonnement électrique limité,
- une installation photovoltaïque,
- ou un hub de recharge multi-bornes.
L’installation de nos accessoires (en option) et leur configuration simplifiée via l’application permettent de mettre en place le délestage de votre installation pour éviter les surcharges.
Fonctionnalités avancées :
- Estimez les coûts en fonction des périodes de charge.
- Contrôlez l’accès à votre borne.
- Consultez et exportez vos rapports de charge en un clic.
- Mettez à jour votre borne à distance.
Compatibilité étendue :
Wellborne Plus est compatible avec tous les produits Wellborne et les bornes de recharge communicantes via le protocole OCPP 1.6 (une évolution vers OCPP 2.0 est prévue pour 2025).
Avec Wellborne Plus, profitez d’une gestion simple et efficace de vos recharges, que ce soit à domicile ou en entreprise !
Paramètres #
Informations de base #
Consultez le numéro de série, la version Firmware actuelle de la borne, et modifier le nom, le fuseau horaire et pays de l’installation.
- ID du Chargeur : ID unique du chargeur, correspond au numéro de série indiqué sur la plaque technique collé sur le coté des bornes et stations Wellborne.
- Version (firmware) : Version logiciel de la borne actuelle.
- Nom du chargeur : Alias ou nom de la borne modifiable afin de mieux la repérer.
- Pays : Pays d’installation de la borne.
- Fuseau Horaire : Fuseau horaire ajustable en fonction de la géolocalisation de la borne.
Paramètres du chargeur #
Consultez et modifiez le mode de charge, le mode de verrouillage de la prise, le courant de sortie maximal et activer/désactiver la fonction de charge à faible consommation, le rétroéclairage de l’écran LCD ou la fonction de préchauffage.
- Mode de charge : Le mode de charge correspond au type de contrôle d’accès défini pour utiliser la borne.
- APP : Utilisez la borne via l’application de l’opérateur de la borne (par défaut : WBCharge PLUS) ou via carte RFID ‘whitelistée’ par l’opérateur.
- RFID : Utilisez la borne uniquement via les badges RFID fourni avec les bornes Wellborne.
PLUG & CHARGE : Utiliser la borne librement sans contrôle d’accès.
- Verrou électronique : Le mode de charge correspond au type de contrôle d’accès défini pour utiliser la borne.
Manuel : Ce mode permet le déverrouillage manuel du câble T2-T2 à la fin de la recharge. L’activation de ce mode Manuel permettra le blocage du câble coté borne à partir du moment ou la session de recharge est lancée et ce jusqu’à ce que le bouton ‘Deverrouillé’ de l’APP soit appuyé.
Automatique : Ce mode permet le verrouillage et déverrouillage automatique du cable T2-T2 dès le branchement du véhicule, avant et après le lancement de la session de recharge.
Courant de sortie maximal (A) : Consultez et modifier la valeur du courant de recharge par phase (MDP : 1234).
Charge à faible consommation (mode programmé) : L’activation de cette fonction permet de garder le véhicule en charge avec une faible puissance pour l’empêcher de passer en état de veille.
Désactiver l’écran LCD : L’activation de cette fonction permet la mise en veille de l’écran LCD.
Fonction de préchauffage : L’activation de cette fonction permet de continuer la recharge du véhicule quand ce dernier est plein et qu’il est en état de préchauffage ou autre états actifs qui consomme l’énergie de la batterie alors qu’ il est toujours branché.
Solaire & pilotage énergétique #
Activez, consultez et modifiez les paramètres des accessoires et des informations électriques de l’installation afin de mettre en place le pilotage énergétique dynamique en fonction du réseau et/ou d’une installation de panneaux photovoltaïques.
- Câblage d’échantillonnage du courant externe : Consultez et/ ou sélectionnez le type d’accessoire installé permettant l’échantillonnage du courant externe et donc la fonction de pilotage énergétique dynamique de la borne.
- Pilotage énergétique dynamique :
- Puissance électrique maximum de l’installation (kW) : Entrez la puissance électrique maximale de l’installation.
- Activation du pilotage énergétique dynamique : L’activation de cette fonction permet le pilotage énergétique dynamique de la borne (accessoire requis).
Mode solaire :
- Rapide : Mode par défaut permettant la recharge la plus rapide.
- ECO : Mode hybride permettant en priorité la consommation de l’énergie généré par une installation photovoltaïque, puis complète avec l’énergie venant du réseau.
- ECO + : Mode solaire exclusif venant uniquement consommer l’excèdent d’énergie solaire disponible.
Autorisation #
Ajoutez et gérez les utilisateurs secondaires autorisés à accéder et recharger à partir de la borne sélectionnée.
Période heures creuses #
Activez, consultez et définissez les heures creuses ainsi que l’intensité voulue pour ces périodes.
Taux de charge #
Consultez et modifiez les tarifs de recharge en fonction de différents créneaux horaires définis.
Connectez-vous au chargeur (connexion hotspot) #
Connectez la borne à l’application via signal Hotspot afin de consulter et modifier les différents paramètres de la borne sélectionnée.
Mise à jour firmware #
Consultez l’historique des versions logiciel et mettez à jour la borne à distance.
Migration de votre borne vers Wellborne Plus #
La procédure de migration suivante concerne uniquement les bornes déjà en ligne et apparaissant comme DISPONIBLE dans votre application WB Charge.
- Ouvrez l’application WB Charge.
- Connectez-vous à votre compte WB Charge.
- Sélectionnez la borne que vous souhaitez migrer vers Wellborne Plus.
- Accédez à « Réglage ».
- Accédez à « Paramétrage ».
- Dans les Paramètres avancés, cliquez sur « URL du serveur ».
- Entrez le mot de passe : 000000
- Entrez l’adresse URL exacte : ws://charge.wellborneplus.com:80/ocpp/ws NB : Vérifiez bien l’exactitude de l’adresse avant de la saisir.
- Vous pouvez quitter l’application WB Charge.
- Installez et ouvrez l’application Wellborne Plus.
- Créer un compte.
- Une fois vos informations saisies, appuyez sur « Inscription ».
- Pour ajouter un chargeur, appuyez sur « Ajouter ».
- Vous pouvez saisir le numéro de série de votre chargeur manuellement sous « ID actuel du chargeur » ou scanner la plaque technique latérale en appuyant sur « Scanner le code QR ». Ensuite, appuyez sur « OK ».
- Swipez vers le bas pour rafraichir le statut de votre chargeur.
- La migration est maintenant terminée et votre chargeur apparaît comme disponible. Vous pouvez commencer à utiliser votre borne avec l’application Wellborne Plus.
Mise en ligne d'une borne via Wi-Fi #
- Avant de lancer la procédure, assurez-vous que le mode hotspot du chargeur est activé. Pour activer le signal hotspot, veuillez redémarrer votre borne en utilisant le disjoncteur interne ou, si nécessaire, en amont au niveau de votre tableau général. Le signal hotspot sera actif pendant une période de 5 minutes à partir du moment où la borne a été redémarrée. Vérifiez que le chargeur apparaît dans la liste des réseaux Wi-Fi de votre smartphone, puis désactivez le Wi-Fi.
- Ouvrez l’application Wellborne Plus.
- Appuyez sur « Créer un compte ».
- Une fois vos informations saisies, veuillez acceptez les CGU et appuyez sur « Inscription ».
- Pour ajouter une borne, appuyez sur « Ajouter ».
- Vous pouvez saisir le numéro de série de votre chargeur manuellement sous « ID actuel du chargeur » ou scanner la plaque technique latérale en appuyant sur « Scanner le code QR ». Ensuite, appuyez sur « OK ».
- Appuyez sur « Connexion automatique ».
- Un message s’affichera pour vous inviter à connecter Wellborne Plus au réseau Wi-Fi de votre borne. Appuyez sur « Rejoindre » pour établir la connexion.
- Pour poursuivre la configuration, appuyez sur « Suivant ».
- ATTENTION : NE PAS APPUYER SUR « OK » À LA FIN DE CETTE ÉTAPE. VOUS POURREZ APPUYER SUR « OK » À LA FIN DE L’ÉTAPE 12, APRÈS AVOIR BIEN VÉRIFIÉ QUE LES INFOS WIFI ET URL SERVEUR SOIENT ENTRÉES COMME DEMANDÉES.
Saisissez le nom et le mot de passe de votre réseau.
NB : Seul le réseau 2,4 GHz est pris en charge.
- ATTENTION : NE PAS APPUYER SUR « OK » À LA FIN DE CETTE ÉTAPE. VOUS POURREZ APPUYER SUR « OK » À LA FIN DE L’ÉTAPE 12, APRÈS AVOIR BIEN VÉRIFIÉ QUE LES INFOS WIFI ET URL SERVEUR SOIENT ENTRÉES COMME DEMANDÉES. Accédez à l’onglet « Paramètres », ouvrez « Paramètre du serveur » puis cliquez sur « URL du serveur« .
- Sélectionnez le lien avec l’adresse suivante, puis appuyez sur « Ok » :
ws://charge.wellborneplus.com:80/ocpp/ws
Vous pouvez valider la configuration en appuyant sur « OK« .
- Swippez vers le bas afin de raffraichir.
- Votre borne est désormais en ligne.
Paramétrer votre borne via Hotspot #
Important : cette procédure ne s’applique qu’aux bornes équipées du module Wi-Fi d’origine.
Si votre borne est configurée avec l’option 4G, vous devrez temporairement la repasser en mode Wi-Fi afin de pouvoir ajuster les paramètres.
Avant de commencer, assurez-vous d’avoir installé l’application Wellborne Plus sur votre téléphone.
Créez votre compte utilisateur dans l’application.
Saisissez le numéro de série de votre borne afin de l’associer à votre compte principal (« compte maître »).
Ensuite, redémarrez la borne via le disjoncteur.
Patientez quelques instants jusqu’à ce que le numéro de série de votre borne apparaisse dans la liste des réseaux Wi-Fi disponibles sur votre téléphone.
Vous pouvez alors poursuivre avec les étapes suivantes.
Si vous avez plusieurs bornes, sélectionnez la borne à configurer à partir de la liste en haut au centre de votre écran puis accédez aux paramètres depuis l’écran principal.
Sélectionnez « Mode de connexion » dans le menu des paramètres.
- Choisissez « Se connecter via Wi-Fi« .
- Votre point d’accès activé, choisissez « Connexion automatique« .
Si la connexion au point d’accès échoue lors de la première tentative :
Appuyez sur « Connectez-vous à nouveau » et réessayez pendant 2 à 3 minutes après le redémarrage de la borne.
Si la connexion reste impossible, redémarrez à nouveau la borne via le disjoncteur.
Ensuite, rendez-vous dans la liste des réseaux Wi-Fi sur votre smartphone, sélectionnez le réseau correspondant au numéro de série de votre borne, puis choisissez « Oublier ce réseau ».
Une fois cette étape effectuée, relancez la procédure de connexion.
Confirmez la connexion en restant en Wi-Fi.
- Vérifiez que la connexion Hotspot est réussie et cliquez sur « Suivant« .
Si vous souhaitez connecter votre borne via Wi-Fi, sélectionnez l’onglet « Wi-Fi », puis saisissez :
Le nom exact du réseau Wi-Fi disponible sur votre site (respectez les majuscules, minuscules, et ne laissez aucun espace au début ou à la fin du nom).
Le mot de passe exact du réseau.
🔹 Nom du réseau (SSID) : jusqu’à 30 caractères
🔹 Mot de passe : jusqu’à 64 caractères
⚠️ Les caractères spéciaux ne sont pas compatibles.⚠️ Important :
Votre box internet doit émettre un réseau en 2,4 GHz distinct du 5 GHz.
Si ce n’est pas le cas, accédez aux paramètres de la box et dissociez les deux bandes de fréquence en leur attribuant des noms différents.
Veillez également à ce que le nom du réseau ne contienne ni espace ni virgule.
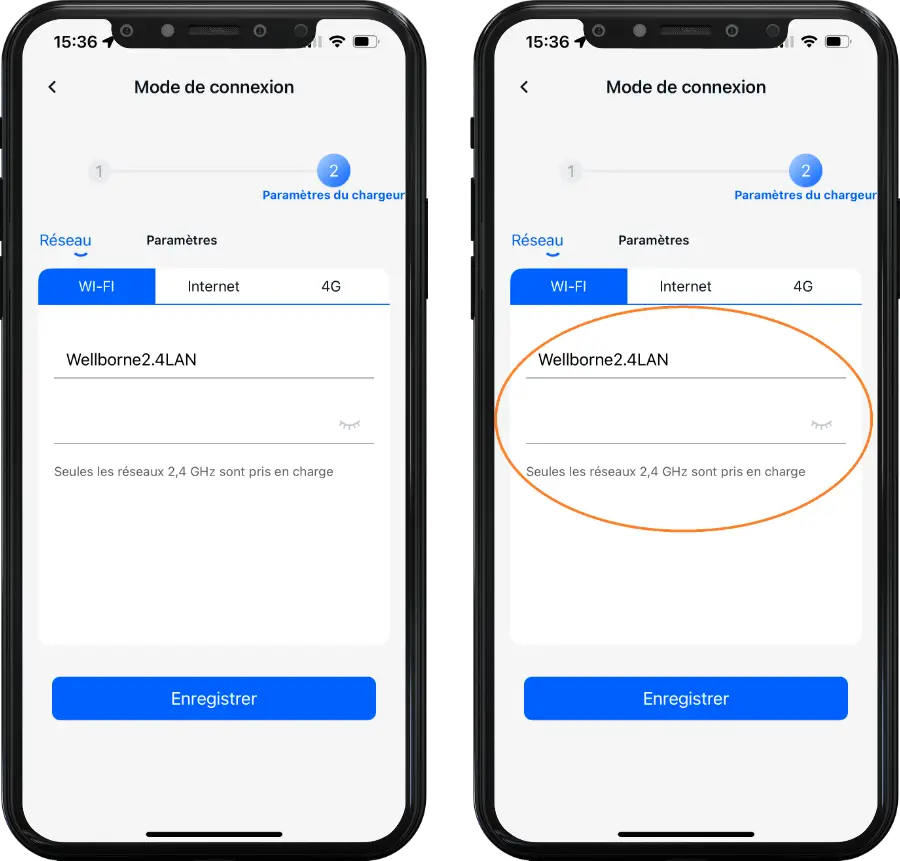
- Si vous souhaitez connecter votre borne via une connexion filaire (RJ45), sélectionnez l’onglet « Internet« , puis configurez les paramètres réseau avec une adresse IP statique ou activez le mode DHCP.
- Si vous souhaitez connecter votre borne via une connexion 4G, sélectionnez l’onglet ‘4G’, puis configurez les paramètres 4G si nécessaire. (ex : APN 4G pour carte SIM 1NCE vendue par WELLBORNE : iot.1nce.net )
Afin de vérifier et modifiez les paramètres de votre borne comme vous le souhaitez, sélectionnez l’onglet « Paramètres » et commencez à configurer votre borne.
- Pour connecter la borne au serveur WELLBORNE PLUS par défaut, sélectionnez l’URL du serveur via la liste déroulante : ws://charge.wellborneplus.com/ocpp/ws et appuyez ‘OK’. (Si vous avez souscrit à un operateur tiers comme Freshmile, ChargeMap, We-Go, Ze-Watt ou autre, entrez l’URL que l’operateur vous a transmis).
Après avoir configurer votre borne et bien vérifié les informations entrées, appuyez sur « Enregistrer ».
Une page de confirmation validera l’application des réglages et votre borne se réinitialisera en émettant un bip sonore.
Suite au paramétrage de la borne, veuillez désactiver la connexion Wi-Fi sur votre téléphone.
Connexion en 4G :
Si votre borne est prévue pour une connexion en 4G, suivez les étapes ci-dessous :
Attendez la fin de la réinitialisation de la borne.
Éteignez la borne au disjoncteur afin de (ré)installer en toute sécurité le module 4G et la carte SIM.
Modifiez la position des interrupteurs DIP de ON-KE vers 1-2.
Rallumez ensuite la borne en réactivant le disjoncteur.
Connexion filaire (RJ45) :
Si votre borne est prévue pour une connexion en filaire via RJ45 :
Attendez que la borne émette un bip sonore après sa réinitialisation.
Insérez ensuite le câble Ethernet dans le connecteur RJ45 prévu à cet effet.
Comment activer la fonction de préchauffage en fin de charge #
Accédez aux paramètres depuis l’écran principal.
Dans les paramètres du chargeur, sélectionnez l’option « Fonction de préchauffage » et consultez la description.
Lorsque cette fonction est activée, la borne continue d’alimenter le véhicule une fois la charge terminée ou mise en pause. Cela permet de préchauffer ou rafraîchir l’habitacle du véhicule sans puiser dans la batterie, jusqu’à votre arrivée.
Activez l’option en basculant l’interrupteur.
Comment ajouter un utilisateur secondaire #
Accédez aux paramètres depuis l’écran principal.
Sélectionnez ‘Autorisation’.
Dans la section ‘Autorisation’, appuyez sur l’icône d’ajout d’utilisateur en bas à droite. Entrez l’adresse e-mail de l’utilisateur secondaire, puis cliquez sur ‘OK’ pour valider.
L’utilisateur secondaire est maintenant ajouté et apparaît dans la liste des utilisateurs autorisés.
Comment ajuster la puissance de ma borne #
Accédez aux paramètres depuis l’écran principal.
Dans le menu des paramètres, sélectionnez ‘Paramètres du chargeur’.
Faites défiler la liste et sélectionnez ‘Courant de sortie maximal (A)’.
⚠️ Attention :
Ce paramètre est protégé par un mot de passe pour des raisons de sécurité. Ne le modifiez en aucun cas sans l’accord préalable de votre électricien ou d’un technicien Wellborne.
Une mauvaise configuration pourrait entraîner des risques ou des dommages électriques selon votre installation.
- Après avoir pris connaissance de l’avertissement, saisissez le mot de passe 1234, puis cliquez sur « OK » pour valider.
Ajoutez un nouveau créneau en sélectionnant « Choisir l’heure », puis définissez l’heure de début et de fin.
⚠️ Les créneaux ne doivent pas se chevaucher.
Exemple :
• 10:00 – 11:00 et 11:00 – 12:00 ❌ (chevauchement)
• 10:00 – 10:59 et 11:00 – 12:00 ✅ (aucun chevauchement)
Comment appliquer les tarifs de mon abonnement électrique #
Accédez aux paramètres depuis l’écran principal.
Sélectionnez ‘Taux de charge’ dans le menu des paramètres.
Sélectionnez ‘Unité monétaire’ et choisissez la devise souhaitée, puis validez en cliquant sur ‘OK’.
Sélectionnez ‘Réglage des tarifs’ pour configurer les tarifs de recharge.
Ajoutez un nouveau créneau en sélectionnant « Choisir l’heure », puis définissez l’heure de début et de fin.
⚠️ Les créneaux ne doivent pas se chevaucher.
Exemple :
• 10:00 – 11:00 et 11:00 – 12:00 ❌ (chevauchement)
• 10:00 – 10:59 et 11:00 – 12:00 ✅ (aucun chevauchement)
Entrez le taux de charge correspondant au créneau défini, puis validez.
Comment changer mon mot de passe #
Depuis l’écran principal, appuyez sur l’icône de profil en haut à gauche.
Dans le menu latéral, sélectionnez ‘Compte’.
Appuyez sur ‘Changer les mots de passe’.
Entrez votre ancien mot de passe, puis saisissez et confirmez votre nouveau mot de passe. Appuyez sur ‘OK’ pour valider.
Comment consulter et exporter mes rapports de charge #
Ouvrez l’application et cliquez sur l’icône ‘archive’ en bas à droite pour accéder à l’historique des sessions de recharge de votre borne.
Cliquez sur l’icône des statistiques en haut à droite.
Vous pouvez afficher vos recharges par mois ou par année en sélectionnant la période voulue, puis cliquez sur l’icône de téléchargement en bas à droite de l’écran.
Renseignez votre adresse e-mail et cliquez sur ‘OK’ pour recevoir votre historique par e-mail.
- Un e-mail contenant un lien pour télécharger votre rapport de charge vous sera envoyé.
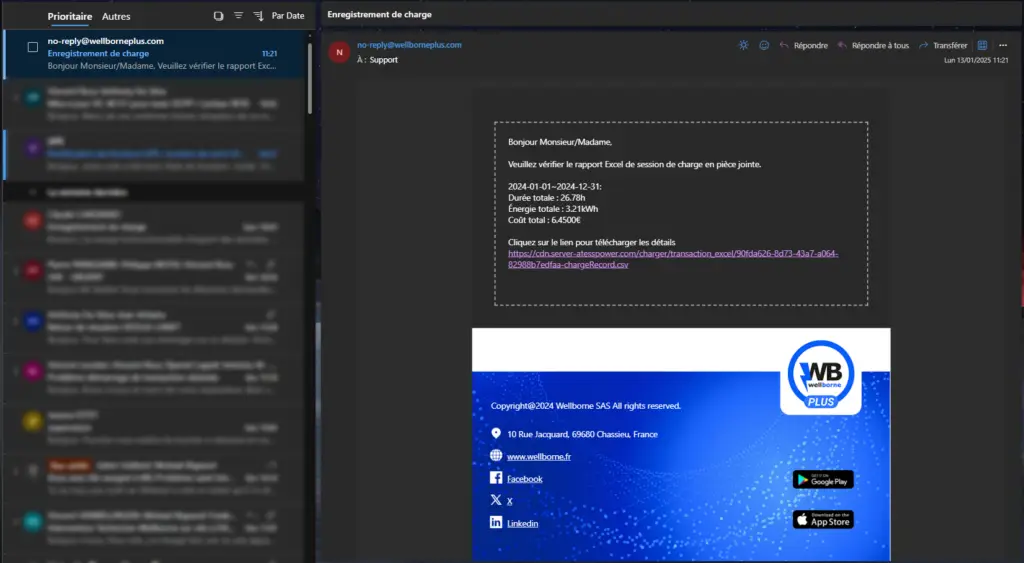
Téléchargez et ouvrez le fichier Excel joint pour consulter les détails de vos sessions de recharge.
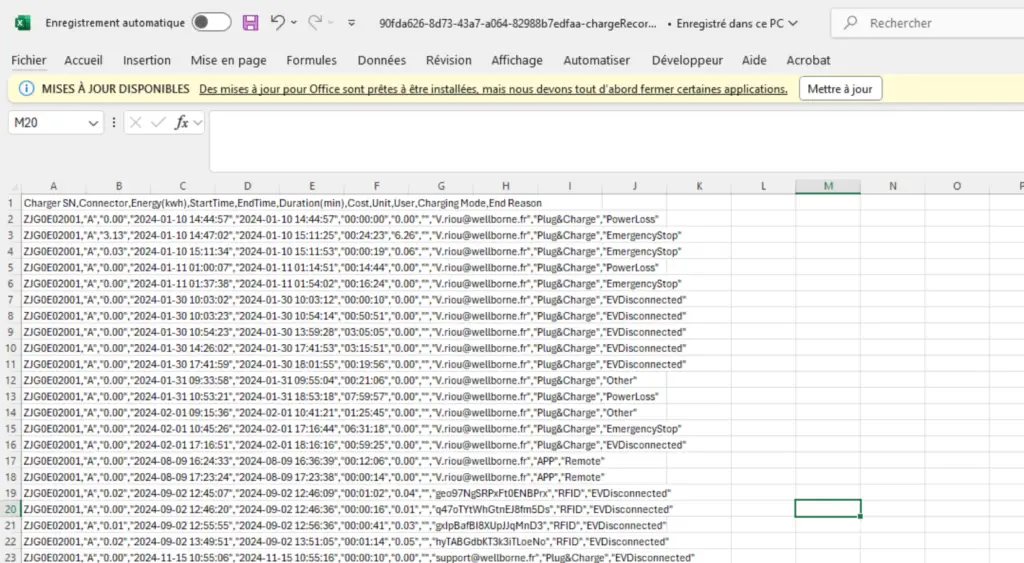
-
Si le fichier ne s’affiche pas correctement, importez-le en tant que fichier CSV dans Excel.
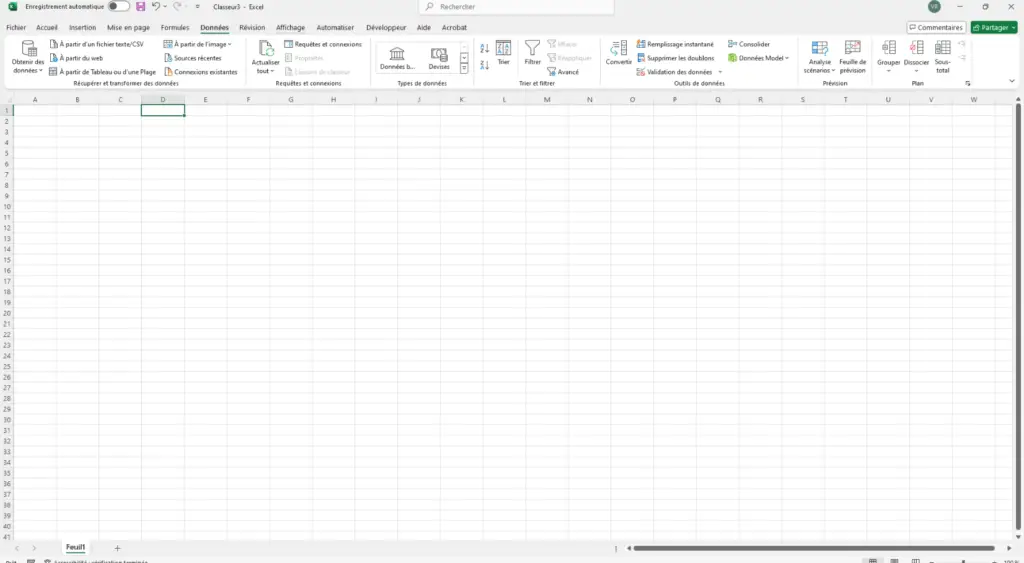
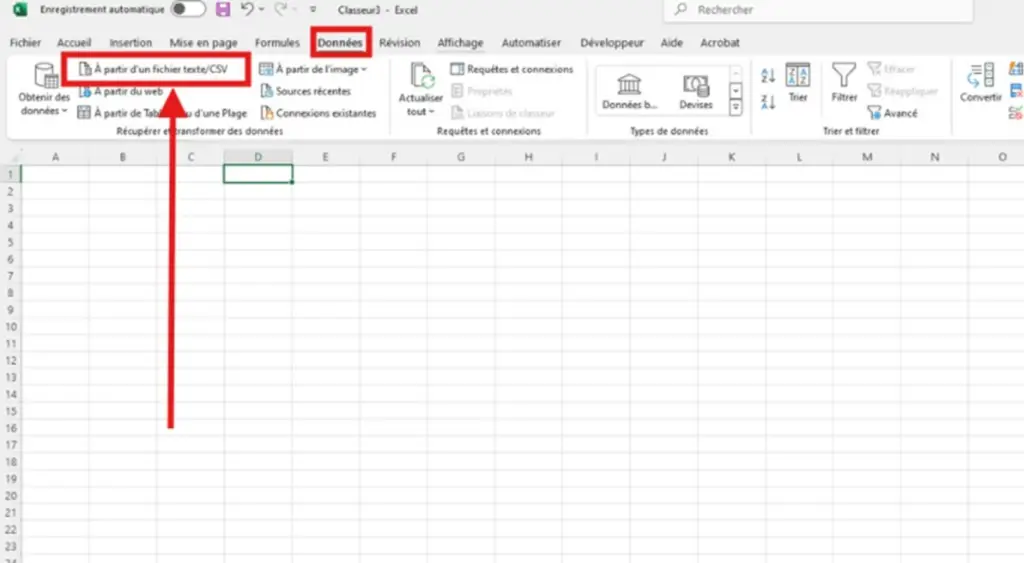
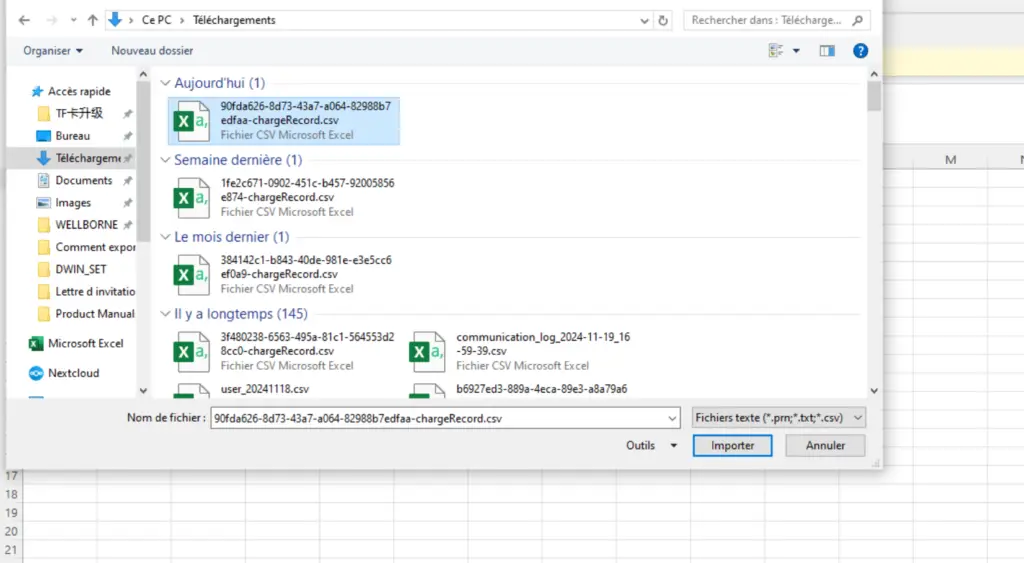
Les informations de recharge s’affichent sous forme de tableau détaillé. Utilisez les données pour suivre votre consommation et optimiser votre recharge.
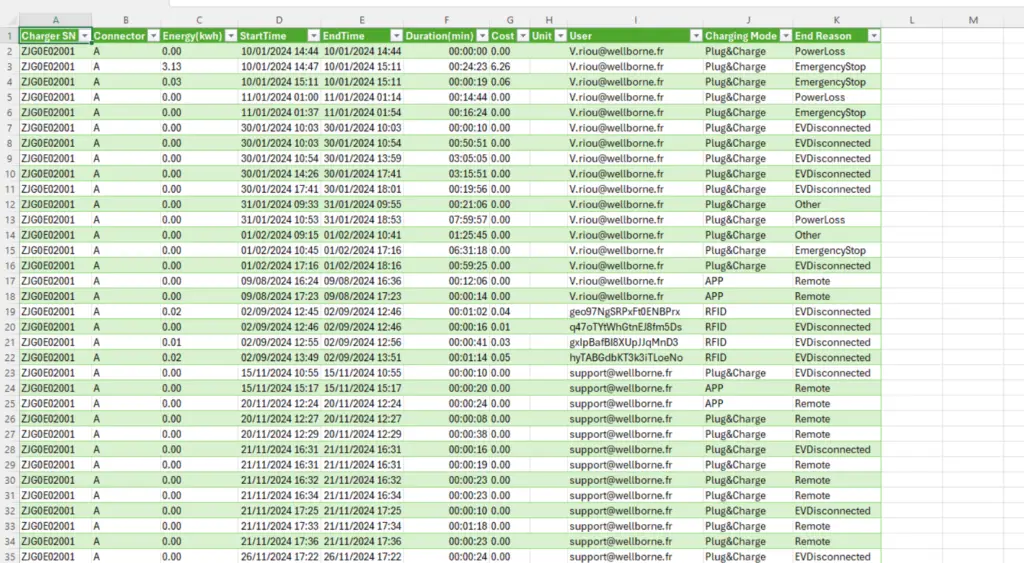
Comment définir une période de charge autorisée #
Ouvrez l’application et cliquez sur l’onglet ‘Paramètres’ en bas de l’écran.
Dans le menu des paramètres, sélectionnez ‘Paramètres du chargeur’.
Dans les paramètres du chargeur, cliquez sur l’option ‘Période de charge autorisée’.
Sélectionnez une heure de début et une heure de fin pour définir la période de charge autorisée, puis validez en appuyant sur ‘OK’.
La période de charge autorisée est maintenant définie et affichée dans les paramètres du chargeur. En dehors de cette période, la borne bloquera automatiquement toute tentative de recharge
Comment désactiver l'écran LCD #
Ouvrez l’application et cliquez sur l’onglet ‘Paramètres’ en bas de l’écran. Dans le menu des paramètres, sélectionnez ‘Paramètres du chargeur’.
Faites défiler la liste des options et activez l’option ‘Désactiver l’écran LCD’ en appuyant sur l’interrupteur. L’écran LCD est maintenant désactivé. Vous pouvez réactiver cette option à tout moment en repassant l’interrupteur sur ‘OFF’.
Comment éviter la mise en veille du véhicule en attente d'une session de recharge programmée #
Ouvrez l’application et cliquez sur l’onglet ‘Paramètres’ en bas de l’écran. Dans le menu ‘Paramètres’, sélectionnez ‘Paramètres du chargeur’.
Faites défiler les options et activez l’option ‘Charge à faible consommation (mode programmé)’ pour permettre à la borne de délivrer une faible puissance et éviter la mise en veille du véhicule en attendant le lancement de la charge programmée.
La charge à faible consommation est maintenant activée. Vous pouvez désactiver cette option à tout moment en repassant l’interrupteur sur ‘OFF‘.
Comment gérer le contrôle d’accès de ma borne #
Ouvrez l’application et cliquez sur l’onglet ‘Paramètres’ en bas de l’écran. Dans le menu ‘Paramètres’, sélectionnez ‘Paramètres du chargeur’.
- Dans la section ‘Paramètres du chargeur’, cliquez sur ‘Mode de charge’.
Choisissez le mode d’accès parmi les options : APP, RFID ou Plug&Charge.
- APP : Utilisez la borne via l’application de l’opérateur de la borne (par défaut : Wellborne PLUS) ou via carte RFID ‘whitelistée’ par votre opérateur.
- RFID : Utilisez la borne uniquement via les badges RFID fourni avec les bornes Wellborne.
- PLUG & CHARGE : Utiliser la borne librement sans contrôle d’accès.
Comment paramétrer la gestion solaire #
- Depuis l’écran principal, appuyez sur l’icône ‘Paramètres’, puis sélectionnez ‘Solaire & Pilotage énergétique dynamique’.
Dans le menu, sélectionnez ‘Câblage d’échantillonnage’ pour choisir le type d’accessoire utilisé (Tore = CT2000/3000 ou Compteur + Tore = Compteur).
- Choisissez entre CT2000 (WB-1CT / WB-3CT), Compteur (WB-1MCT / WB-3MCT) ou CT3000 selon votre installation, puis validez avec ‘OK’.
Dans Pilotage énergétique dynamique, appuyez sur ‘Puissance électrique maximum de l’installation (kW)’
Entrez la valeur appropriée correspondant à la puissance maximale de votre abonnement électrique, puis validez avec ‘OK’.
- Après avoir configuré les paramètres de l’installation, appuyez sur l’interrupteur pour activer le pilotage énergétique dynamique.
- Une fois la configuration correctement appliquée, vous pouvez consulter les tensions et intensités de chaque phase de votre installation électrique directement dans l’application, en déroulant la section « Échantillon de puissance ».
- Dans l’onglet « Mode solaire », appuyez sur « Mode solaire ».
- Chaque mode ajuste la charge selon la disponibilité de l’énergie du réseau et/ou solaire.
Si vous utilisez le mode ECO, modifiez la limite de puissance en kW.
RAPIDE : Charge à la puissance maximale
ECO : Priorise l’énergie solaire pour la charge. Si la puissance solaire disponible tombe en dessous de la ‘limite de puissance ECO’ (définie dans les paramètres), la différence est tirée du réseau.
ECO+ : Charge uniquement avec l’énergie solaire à partir de >6A généré.
Entrez la valeur souhaitée et validez avec ‘OK’.
- Depuis l’écran principal, utilisez l’icône ‘fusée’ pour accéder aux différents modes de charge solaire.
Comment paramétrer le délestage #
- Accédez à l’application, allez dans les paramètres et sélectionnez ‘Solaire & Pilotage énergétique dynamique’.
Appuyez sur ‘Câblage d’échantillonnage’ et sélectionnez le type d’accessoire Wellborne installé. Choisissez entre CT2000 (WB-1CT / WB-3CT), Compteur (WB-1MCT / WB-3MCT) ou CT3000 selon votre installation, puis validez avec ‘OK’.
- Définissez la puissance électrique maximale de l’installation (Abonnement puissance électrique maximum) puis appuyez sur « Ok ».
Activez le pilotage énergétique dynamique.
Visualisez votre consommation électrique mesurée par l’accessoire en temps réel.
Une fois la configuration correctement appliquée, accédez aux tensions et intensités de chaque phase de votre installation directement dans l’application, en déroulant la section « Échantillon de puissance ».
Comment paramétrer les périodes heures pleines - heures creuses #
- Accédez à l’application et allez dans les paramètres, puis sélectionnez ‘Période heures creuses’.
Consultez les paramètres de charge et activez ou désactivez la fonction à tout moment si nécessaire.
Sélectionnez Paramètres de charge pour accéder à la page de création des créneaux.
- Ajoutez un nouveau créneau en appuyant sur l’icône ‘+’.
Définir un créneau horaire :
Indiquez l’heure de début et l’heure de fin du créneau souhaité.⚠️ Les créneaux ne doivent pas se chevaucher.
Exemple :
• 10:00 – 11:00 et 11:00 – 12:00 ❌ (chevauchement)
• 10:00 – 10:59 et 11:00 – 12:00 ✅ (valide)
Saisissez l’intensité du courant (A) pour le créneau horaire selectionné.
Activez les paramètres de charge en basculant l’interrupteur sur ‘Activé’.
Comment supprimer mon compte #
Ouvrez l’application et accédez au menu en appuyant sur l’icône en haut à gauche.
Sélectionnez ‘Compte’ dans le menu latéral.
Faites défiler vers le bas et sélectionnez ‘Supprimer le compte’.
Après avoir pris connaissance de l’avis de suppression, appuyez sur ‘Supprimer le compte’ pour confirmer.
Comment supprimer une borne de mon compte #
Ouvrez l’application et accédez au menu en appuyant sur l’icône en haut à gauche.
Sélectionnez ‘Compte’ dans le menu latéral.
Accédez à la section ‘Liste des chargeurs’.
Faites glisser la borne que vous souhaitez supprimer vers la gauche.
- Appuyez sur l’icône corbeille pour supprimer la borne.
Comment verrouiller/déverrouiller manuellement le câble de recharge à ma borne #
Accédez à l’application et ouvrez les paramètres du chargeur.
Sélectionnez ‘Verrou électronique de la prise’.
Choisissez entre le mode manuel et automatique.
Consultez l’explication des modes de verrouillage lorsque le câble T2-T2 est branché à la borne (Le verrouillage coté véhicule est indépendant de ce réglage coté borne) :
– Mode manuel : verrouillage automatique quand la prise est branchée / déverrouillage manuel via l’application.
Si non déverrouillé, le câble restera bloqué jusqu’au déverrouillage manuel via l’application.
– Mode automatique : verrouillage automatique quand la prise est branchée / déverrouillage automatique après fin de recharge.
- Pour déverrouiller manuellement, appuyez sur l’icône ‘cadenas’ à partir de l’écran principal d’accueil, puis appuyez sur ‘Déverrouillage électronique du verrou’ et confirmez avec ‘OK’.
Si une recharge est en cours, la session sera interrompue instantanément.
Vérifiez que l’état du câble affiche ‘Déverrouillé’ au moment de l’action.
- Si besoin, confirmez à nouveau le déverrouillage en appuyant sur ‘OK’.